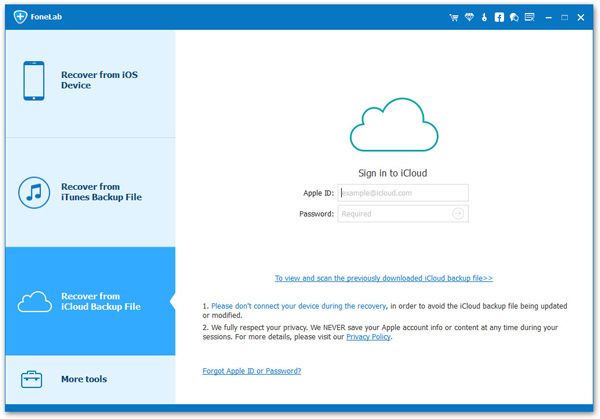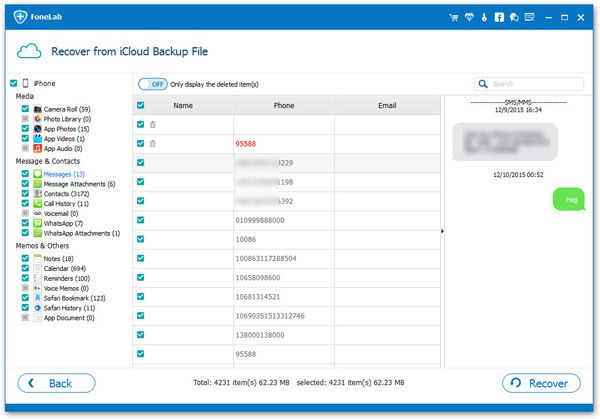How to Recover Deleted iOS Files in 3 Recovery Modes
Technically, when you delete files from your iPhone, iPad and iPod, the data isn't immediately wiped from the iOS device. But they are considered "lost" and the occupied sectors are marked as "empty" so that new data can be written. When you continue to use the phone, the new files generated will be stored in the location of the old files, so that the original data will be overwritten and lost. Even if iPhone data is deleted, you still have a chance to restore them.
iPhone Data Recovery a professional iPhone/iPad/iPod data recovery software, which is dedicated to helping users recover deleted data as much as possible. It provides 3 modes for you to recover deleted iOS files freely. iPhone Data Recovery software essential in recovering down the files lost from iPhone, iPad and iPod. This is the most comprehensive iOS data recovery solution, ensuring 100% safe recovery of your data. By using this program, users can recover deleted music, pictures, audios, videos, text messages, notes, app data, etc.Download, install and launch iPhone Data Recovery on your computer. You can choose one of the three recovery modes according to your own situation, and then follow the interface instructions to restore iOS data with ease.
Recover Deleted iOS Files in 3 Recovery Modes:
1. Scan and recover deleted iOS files from iPhone/iPad/iPod directly
This is an efficient way to restore your important data when you don't have backups. Since deleted data on iPhone is not immediately wiped out, iPhone Data Recovery can scan and find lost data before it is overwritten by new data. Even if your Apple device is damaged, you can try this software to scan and recover data.This software supports scanning not only deleted data but also existing data in iOS devices. Therefore, it can not only be used as a data recovery tool, but also as an assistant for transferring iOS data to a computer.
Step 1. Run the iPhone data recovery software on computer and tap on the feature of "iPhone Data Recovery", the software will go to default mode "Recover from iOS Device". Using a usb cable to link your iOS device to the software, press "Trust" to left iDevice trust this computer, the software will detect this iDevice, click "Start Scan" to scan iOS device immediately.

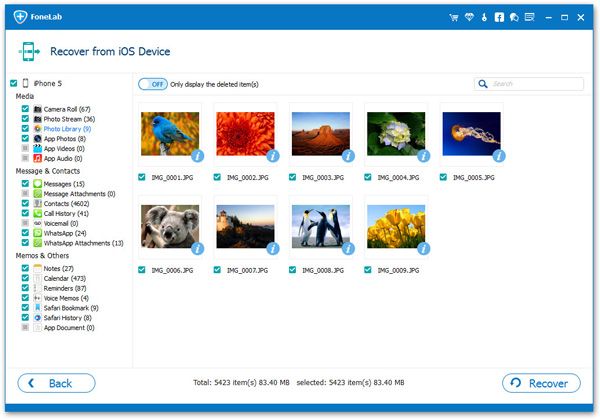
2. Selectively extract iOS files from iTunes backup without overwritten any data
One of the very common ways to backup iOS data is through iTunes. If you previously connected your device to a computer with iTunes installed and backed up your data, if you lose data on your device, you can retrieve your data from the iTunes backup. But restore directly from iTunes as it requires erasing all content and data on the device. If you've only lost a few files or videos, there's no need to wipe existing data from your entire device in order to get back a video or two.In the above case, iPhone Data Recovery can help you solve these problems, and can extract the backup data without erasing any data in the device. iPhone Data Recovery can act as an iTunes backup extractor to view and extract your iPhone, iPad, iPod backup files. You are able to select and recover anything you want only, no need of a blind full restore. You can easily get back various types of files from iTunes backups without overwritten any data.
Step 1. Run the iPhone data recovery software and go to "iPhone Data Recovery" > "Recover from iTunes Backup", all iTunes backup will list on the windows, pick up one backup contain the deleted data and click "Start Scan" button to extract it.
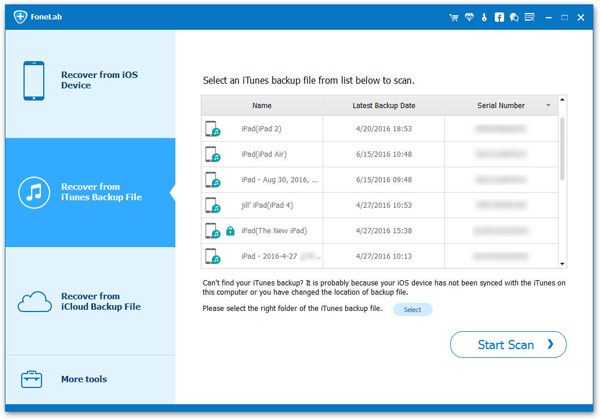
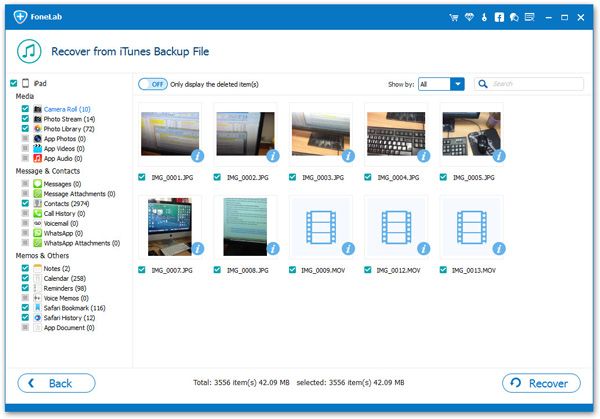
3. Freely recover iOS data from iCloud backup erasing the original data on the device
As long as you turn on the iCloud automatic backup function, iCloud automatically backs up your iPhone and iPad information every day if there is enough space, which ensures that your iCloud backup always stores your latest data and files.However, most files stored in an iCloud backup cannot be accessed until you restore the entire backup to your iPhone/iPad. Restoring directly to the device using an iCloud backup will deletes all existing data, so you may lose something of value. If you use iPhone Data Recovery to recover iCloud data, it supports you to preview the data in the iCloud backup, and can selectively restore the content you want, photos, messages, contacts, videos to Safari data or application data. Restoring selected items to iPhone or iPad will also not overwrite anything.
Step 1. Go to "Recover from iCloud Backup" mode after you run the iPhone recovery software, enter your Apple ID and password to login iCloud account, then you can tap "iCloud Backup" option, the software will list all iCloud backup files, choose one backup you need and click "Download", then tap "Scan" button to extract it.