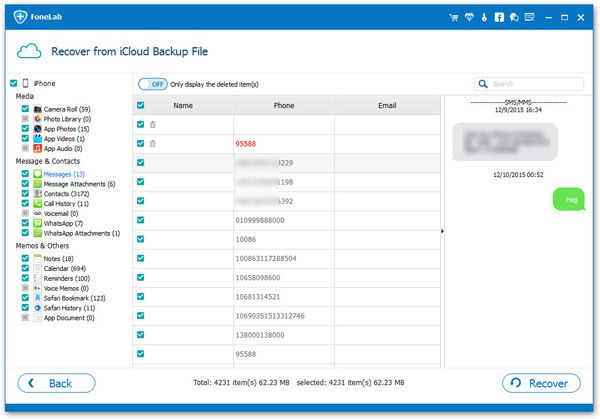How to Recover Lost Data from iPhone iPad iPod
Lots of people are wondering how to recover their deleted data in a simple and secure way. Here, iOS Data Recovery tool can deal with these problems and it supports you to recover various files like: audios, Call History, Calendar, Notes, and so on.
Why Need An Professional iOS Data Recovery Software
- Recover 22+ types of deleted data such as photos, videos, text messages, iMessages, contacts, notes, Camera Roll, Photo Library, message attachments, call history, safari bookmarks, WhatsApp, WeChat, Viber, Kik and more.
- Support 3 recovery mode to recover data from iPhone iPad iPod with/without backup: recover from iOS device, recover from iTunes backup, recover from iCloud backup.
- Selectively recover iPhone iPad iPod data by extracting iTunes or iCloud backup file instead of all existing data on iOS devices being overwritten by whole backup, avoid data loss.
- Regain lost data for any iOS device due to mistaken deletion, device stuck, smashed, water damaged/broken, system crash, forgotten password, virus intrusion, device loss, jailbreak, iOS upgrade, factory settings restore etc.
- Fix a wide array of iOS device system issues ranging from black/white screens, a looped recovery mode, white Apple screen of death, start up exception etc. More advantage than iTunes/iCloud, everything on iOS devices won't lost or change.
- Compatible with all the models of iPhone iPad iPod, including iPhone 11 (Pro Max)/XR/XS (Max)/X/8/8 Plus/7/7 Plus/6S/6S Plus/iPhone 6/iPhone 6 Plus/5C/5S/5/4S, iPhone 4/3GS, iPad pro, iPad air 2/1, iPad mini 4/3/2/1, iPod touch 6 and more.
Please download and install it in free to your computer as follow.
Part 1: How to Recover Lost Data from iPhone iPad iPod Directly
You can find all the lost files recently through scanning your iPhone/iPad/iPod devices, or restore deleted data on your inaccessible device.Step 1. Run the program and connect your iOS device to the computer
Firstly, download and run iOS Data Recovery. And then use an USB cable to connect your iPhone/iPad/iPod to the computer. Then the following interface appeared .

Step 2. Scan your device by entering DFU mode
For iPhone 4/3GS, iPad 1 & iPod touch 4, you should get into DFU mode at first, and then you can scan the lost data in your device. For other iOS device model, you can directly Start Scan your device.- 1. Hold your device and click "Start" button among the iPhone/iPad/iPod Recovery interface.
- 2. Hold "Power" and "Home" buttons on your device together for 10 seconds and the Software will count time for you.
- 3. When 10 seconds gone, you can release the "Power" button, but keep holding the "Home" button for another 10 seconds, and then you’ll be informed that you’ve successfully entered the DFU mode and you can release the "Home" button now.
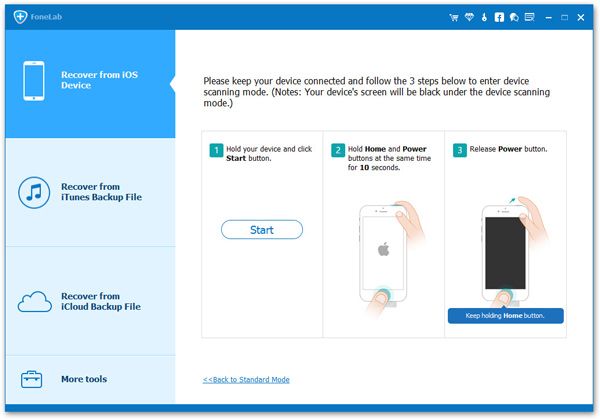
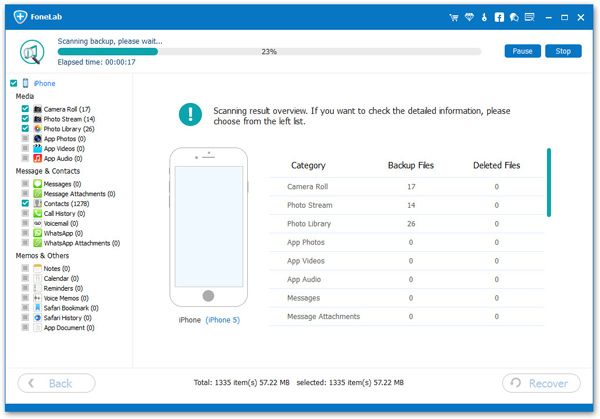
Step 3. Preview and choose recover files
When the scan finishes, all your files can be displayed in categories. You can preview them one by one before recovery.
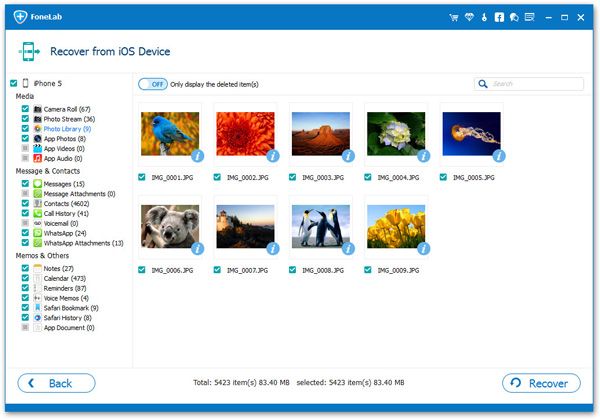
However, if you just need to recover your deleted data, you can use the button in the red area on the interface above to select the deleted items to mark them recover them.
Tips: After scanning, all found data are showed in categories, like contacts, messages, message attachments, call history, camera roll, photo stream, photo library, voice memos, notes, calendar, reminders and safari bookmark.Part 2: Recover Lost Data from iPhone iPad iPod Via iTunes Backup
If you had made an iTunes backup before, and this backup contains the records of deleted data, you can get deleted data back via iTunes, follow the below steps.- Connect your iPhone to computer and open iTunes.
- After iTunes detect your iPhone, right-click on iPhone and select "Restore from Backup". Or choose the "Summary" tab in iTunes, then click the "Restore" button.
- Choose appropriate backup to restore.
No matter you lost your iPhone/iPad/iPod data, or lost your iOS devices, you can recover your previous data by extracting iTunes backup by the recovery mode.
Step 1. Choose iTunes backup file to scan
After launching the program, you can see three recovery mode, and you should select "Recover from iTunes Backup File". The program would automatically search your computer and list all your iTunes backup data here which has ever synced with iTunes. Select the one of yours and click "Start Scan" button to begin iTunes backup extracting.
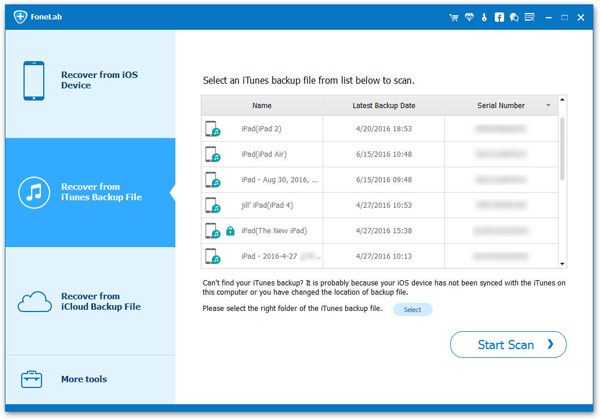
Step 2. Preview and recover previous data
After the scan, all your files backed up by iTunes can be found and displayed in categories, you can preview details of your backup, mark the ones you need and save it on your computer by clicking "Recover" button.
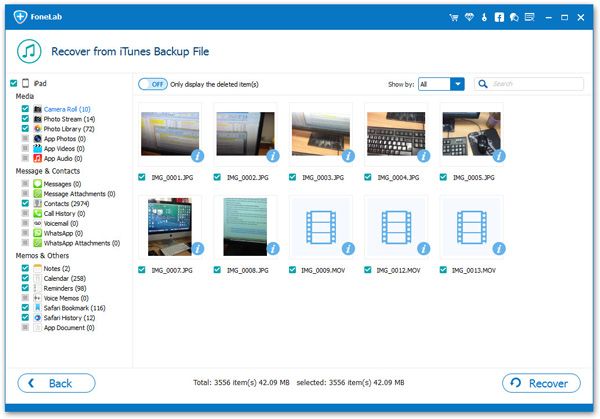
Note: If you want to use this recovery mode to restore them, please remember not to connect your device with iTunes when you realize that you've lost data, or the iTunes backup file will be updated.
Part 3: Recover Lost Data from iPhone iPad iPod Via iCloud Backup
If you turn on the automatic sync feature on iCloud, system will back up iPhone iPad iPod data to iCloud once you connecte to wifi, you can get erased data back follow the below steps.Open http://www.icloud.com on the browser, use your Apple ID and password to login your iCloud account, then click on the relevant category and export your backup files into your computer.
You also can use below way to recover whole iCloud backup to your iOS device:- Click on "Settings" > "General" > "Reset" > "Erase All Content and Settings" on iOS devices.
- Click on "Erase iPhone" after an pop-up appear, after iOS device restart automatically, tap "Set Up iPhone" > "Restore from iCloud Backup".
- Login your iCloud account and choose the appropriate backup and restore it to your iOS device.
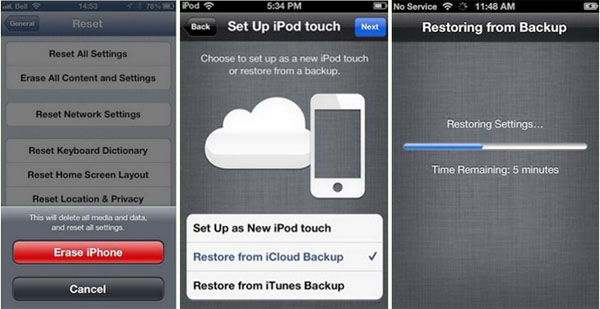
Selectively Recover Data from iOS device By Extracting iCloud Backup Files
Step 1. Launch the program and select the mode
After Launch the software, you will see three recovery mode for you, just select "Recover from iCloud Backup Files" mode, then you need to enter your Apple ID and password to login your iCloud account.
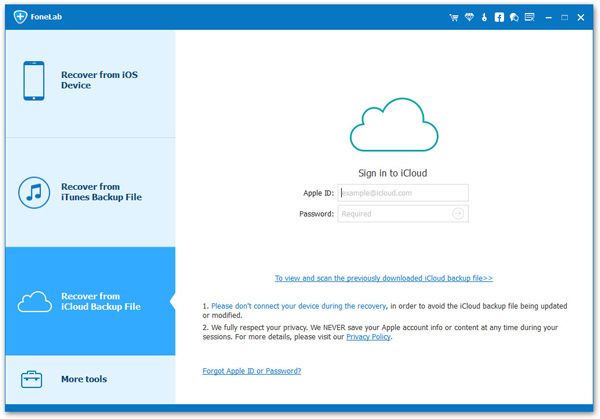
Step 2. Download and extract iCloud Dackup
After you sign in your iCloud account successfully, the software will search your iCloud backup automatically and display them as a list, just choose the appropriate one contains the records of deleted data and click "Download" button, then you can select the file types a pop-up and get it down to your computer. Then click "Scan" button to extract the backup.
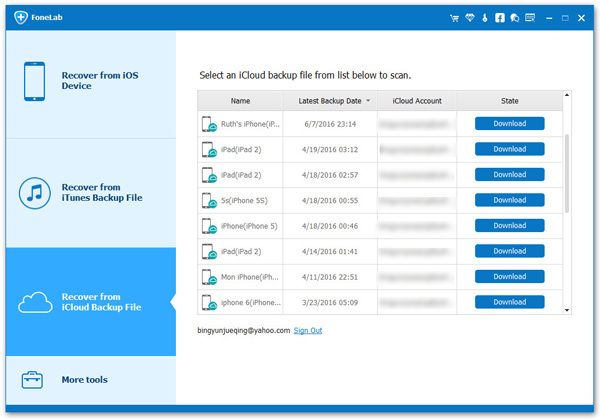
Step 3. Selectively Recover iPhone iPad iPod Data
When finish the scan, you can preview the related content of the backup file in detail, mark the data you want to recover and click "Recover" button to save them to computer.