How to Recover Deleted Files on iPad
Maybe some of you have met this problem: deleted the important files by accident. And the solution to restore deleted files of iPad may become a big headache to you. Today, this will be a piece of cake for the iPad users because we here bring you a recovery program to complete this task.
We called this program iOS Data Recovery, which provides you 3 ways to restore your deleted files: restore flies from iTunes/iCloud or directly recover lost data from your iPad. It can help you to preview the backup file, recover deleted notes, photos, contacts, video, messages, call history, etc. And iPad pro iPad air 2, iPad air 1, iPad 1, iPad 2, the new iPad, iPad with Retina display, iPad mini etc are also suitable for it.
A Brief Introduction of iOS Data Recovery Software
1. Support 3 recovery mode to recover 22+ file type of data from iPhone iPad iPod with/without backup, except media contents and text contents, it also can recover thirt-pary app data like WhatsApp, WeChat, Line, Viber, Kik, Skype etc.
2. Preview and selectively recover lost iPhone iPad iPod data by extracting iTunes or iCloud backup file, avoid currently existing data on iOS devices being overwritten.3. Get back lost or deleted data for iPhone iPad iPod due to accidentally deleting, factory resetting, device stuck, smashed, water damaged, broken, system crash, forgotten password, virus intrusion, jailbreak, iOS upgrade etc.
4. Support all iOS system version run in all iPhone iPad iPod , include the latest version of iOS 10.3.5. Fix iOS system issue without data loss and get it back to normal, including white/black screen, recovery mode, Apple logo stuck, start up exception etc.
Download a free trial version, and you can preview and restore your deleted data on iPad:
First of all, download and set up the program on your PC. Choose the type of installation, and run it. Do the following solutions step by step.
Part 1: How to Recover Deleted Files on iPad Directly
Step 1. Choose the mode of recovery
The interface you will be got when you choose the installation type, connect your installation to the PC and choose "Recover from iOS Device".

Step 2. Get into the installation system and scan for deleted files
For iPad 1, when the following window appear, do as the three procedures say so you can scan your iPad for deleted files. For other iPad model, click "Start Scan" direclty to scan your iPad.- 1. Hold your device and click "Start".
- 2. Hold "Power" and "Home" buttons simultaneously for 10 seconds.
- 3. Release the "Power" button after 10 seconds but not the "Home" button. Keep pressing "Home" button for another 10 seconds until you enter the device system successfully.
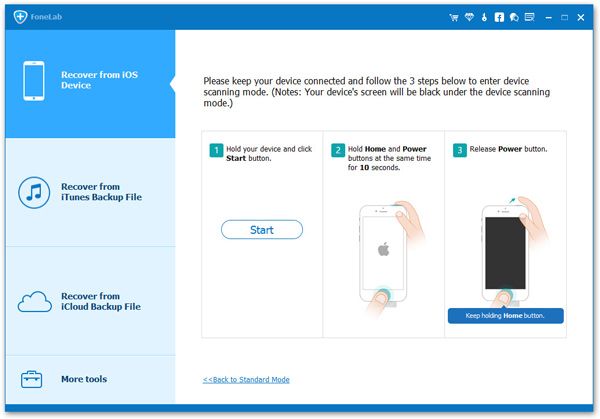
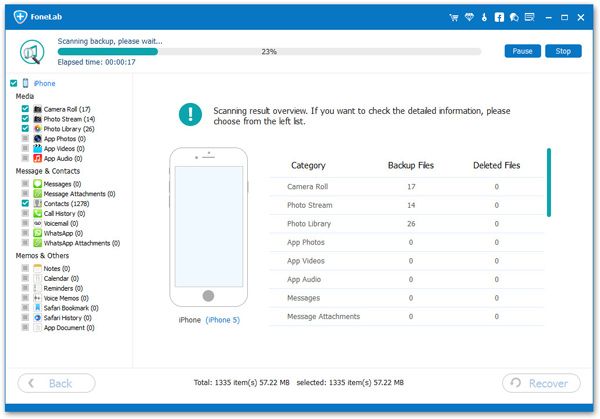
Step 3. Recover Deleted Files on iPad
Check the files you want in the results listed on the left after finish scanning. Look through the detailed contents and find out the ones you want it back. Those deleted files will be restored after you click "Recover" button.

Part 2: How to Recover Deleted iPad Data from iTunes Backup File
If you daily back up iPad data to iTunes and this backup contains the records of deleted data, you can recover deleted iPad file via iTunes, follow the below steps.
1. Connect your iPad to the computer, open iTunes and make sure iTunes detect your iPad.
2. After iTunes detect your iPad, right-click on iPad and select "Restore from Backup". Or click "File" > "Devices"> "Restore from Back up"; Or choose the "Summary" tab in iTunes, then click the "Restore" button.
3. Choose the appropriate backup to restore.
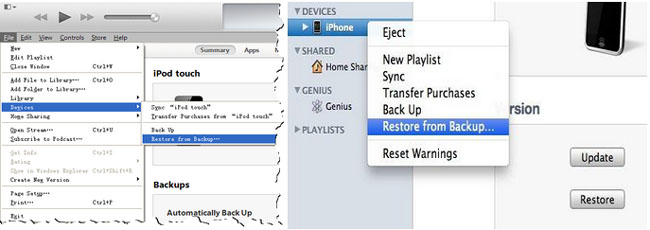
But you need to know, using iTunes to restore iPad lost data, the existing data on iPad will be overwritten by the entire backup. In order to avoid this situation, you can follow the below steps to extract iTunes backup and choose the ones you need to restore.
Selectively Recover iPad Data By Extracting iTunes Backup Files
Step 1. Select the Recovery Mode and Choose the Backup File to Scan
Here, you need to select the mode of recovery. Please turn to "Recovery from iTunes Backup Files" to restore your deleted files. Then choose the backup file from your iPad and press "Start Scan" now.

Step 2. Selectively restore deleted files on iPad
All deleted files listed on the left will be presented. Choose the ones you want and click “Recover” to save them on your computer.

Part 3: How to Recover Deleted iPad Data from iCloud Backup File
If you turn on the automatic sync feature on iCloud, system will back up iPad data to iCloud every day, you can get erased data back follow the below steps.
1. Tap "Settings" > "General" > "Reset" > "Erase All Content and Settings" on iPad.
2. Tap "Erase iPad" after an pop-up appear, after iPad restart automatically, tap "Set Up iPad" > "Restore from iCloud Backup".
3.Sign in your iCloud account, choose the appropriate backup and download it to your iPad.
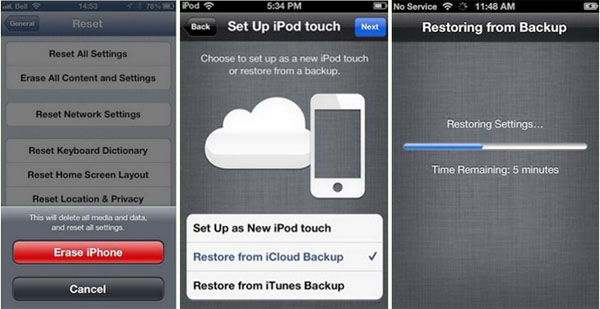
Selectively Recover iPad Data By Extracting iCloud Backup Files
Step 1. Launch the program and select the mode
After Launch the software, you will see three recovery mode for you, just select "Recover from iCloud Backup Files" mode, then you need to enter your Apple ID and password to login your iCloud account as the software require.
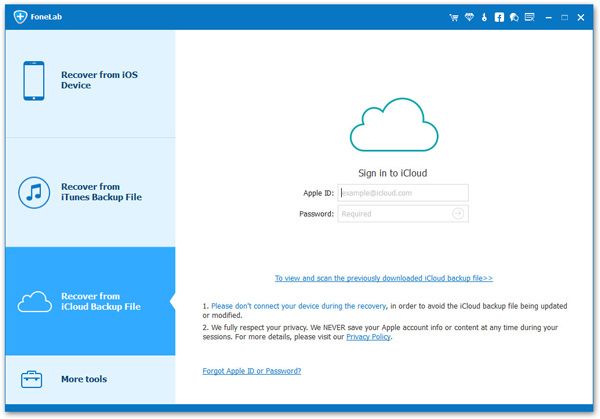
Step 2. Download and extract iCloud Dackup
After you sign in your iCloud account successfully, the software will search your iCloud backup automatically and display them as a list, just choose the appropriate backup contains the records of deleted data and click "Download" button, then you can select the file types a pop-up and get it down to your computer. Then click "Scan" button to extract the backup.
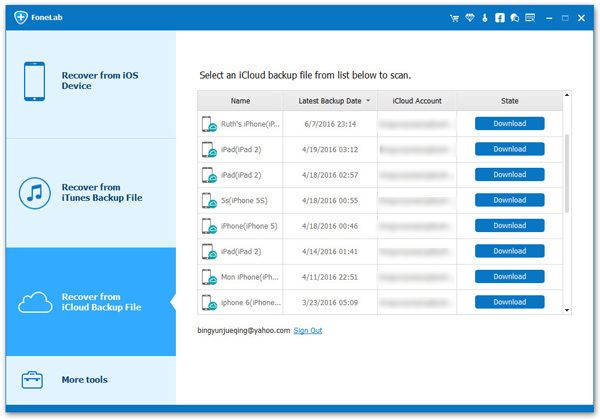
Step 3. Selectively Recover iPad Data
When finish the scan, you can preview the related content of the backup file in detail, mark the data you want to recover and click "Recover" button to save them to computer.
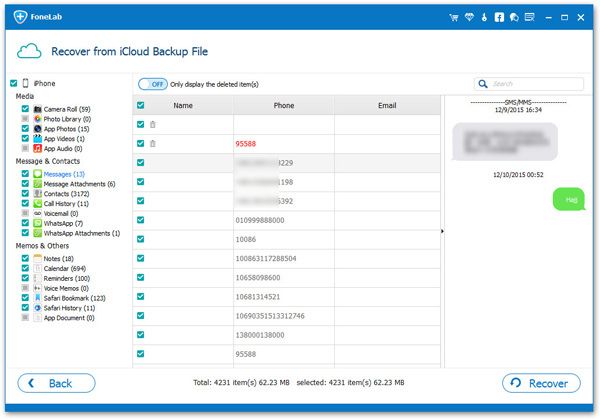
iPad Data Recovery can help you get back the deleted files without any damages. You can choose one of the solutions to restore your lost data easily.
Now, download this iPad Data Recovery program to have a try!



