How to Recover Lost Data from iPhone
Accidentally deleted your important data from your iPhone? If you want to recover your iPhone data, just keep reading this article. We provide you 3 simple ways to recover iPhone data: directly scan iPhone to recover the data and recover lost data from iTunes/iCloud backup.
As we all know, iTunes can automatically backup your iPhone data, but iTunes store the data in unreadable files and you can’t check them directly. Don’t worry, iPhone Data Recovery program can solve this problem, which enable you to find the backup file and preview the contacts, SMS, photos, videos, calendar, notes and call history in details. It can also be used for iCloud backup.
An Professional iPhone Data Recovery Software to Use
1. Support 3 recovery mode to recover iPhone data in 22+ file type with/without backup: recover from iOS device, recover from iTunes backup, recover from iCloud backup. In addition to recovering some of the regular data, it also support third-party app data like WhatsApp, WeChat, Viber, Kik, Skype etc.
2. Extracting iTunes or iCloud backup file, preview and selectively recover lost iPhone data, avoid existing data on iPhone being overwritten.3. Regain lost data for iPhone due to mistaken deletion, device stuck, smashed, water damaged/broken, system crash, forgotten password, virus intrusion, jailbreak, iOS upgrade etc.
4. Support all iPhone iPad iPod running all iOS system, the latest version of iOS 14 is included.5. Except recovery function, it can repair iOS system issue and get it back to normal without data loss, including white/black screen, recovery mode/Apple logo stuck, start up exception etc.
Now, download the right version for your computer below to have a try.
Part 1: How to Recover Lost Data from iPhone Directly
Step 1. Launch the program and connect your iPhone to computer
After downloading and installing iPhone Data Recovery program on your computer, launch it.
I. For iPhone 11 (Pro Max)/XR/XS (Max)/X/8/8 Plus/7/7 Plus/SE/6S/6S Plus/6/6 Plus/5S/5C/5/4S users
There is only a "Start Scan" button on the main window. After connecting your iPhone, click the "Start Scan" button to scan your iPhone, then you'll see this scanning window.

II. For iPhone 4/3GS users
After connecting your iPhone to the computer, you can choose "Advanced Mode" at the corner of the window to get a deeper scan. Then please get into the device's scanning mode before scanning. Now, do as the following instructions:- 1. Hold your device and click the "Start" button.
- 2. Pressing the "Power" and "Home" buttons simultaneously for 10 seconds.
- 3. After 10 seconds, release the "Power" button, but keep holding "Home" for another 15 seconds.
When you're told that you've entered the scanning mode, release the "Home" button, and the program starts to scan your iPhone as follows:
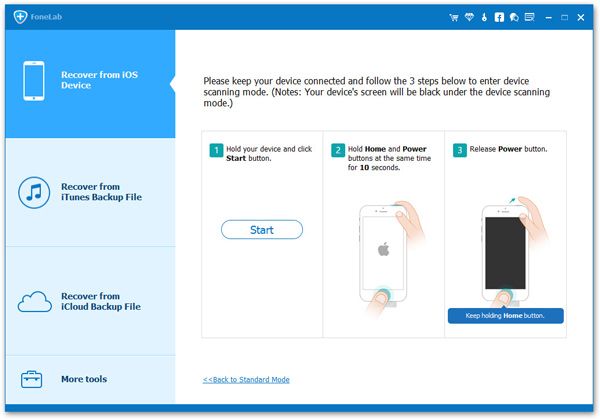
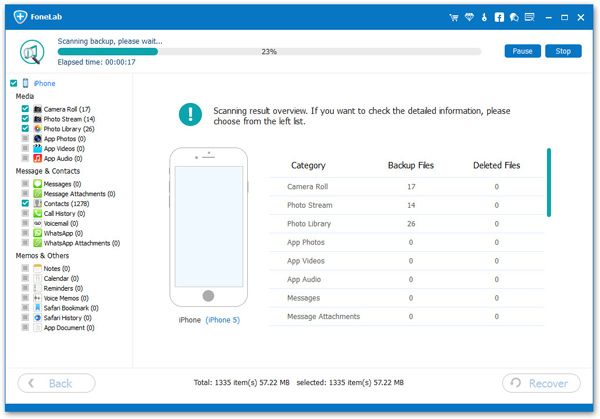
Step 2. Preview and select the recover data
After the scan, all your data in your iPhone are found and listed in organized categories, such as photos, contacts, messages, call history, calendar, notes, reminders, voice memos and safari bookmark. You can preview full contents of all of them one by one.
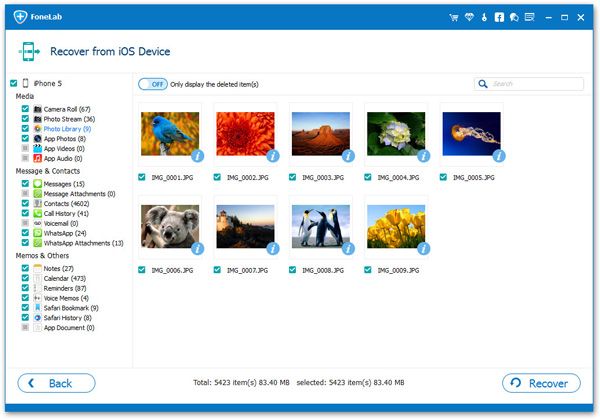
If you want to restore all of them, please mark them all and click "Recover" button to save them on your computer in one click. You can selectively mark and recover those you want by pressing "Recover" button.
Note: Data found here includes lost data and those still on your iPhone. If you only want to recover your deleted data, just refine the scan result by using the slide button at bottom to only display deleted items. Choose the data you want and click "Recover" button to save them.Recover deleted photos on iPhone
You can click "Photos" category on the left in scan result, select the photo you want to restore, click recover button to save them to computer.
In addition to using software, if your iPhone run iOS 10/11/12/13/14, you also can check iPhone trash, maybe you can find it, the deleted pictures can be stored in the trash 30 days.
Pick up your iPhone, click "Photos" app > "Albums" menu > "Recently Deleted". You will see all deleted photos, find the one you want to recover and open it, click "Recover" button to get it back, it will be restored to the original album.
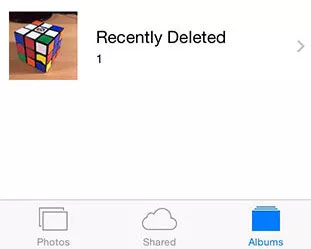
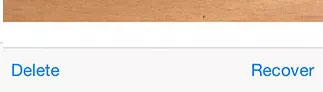
Recover deleted text messages on iPhone
You can click "Messages" category on the left in scan result, select the messages you want to recover, click recover button to save them to computer or let the software transfer them back to iPhone.
If you only want to find one important messages, you also can use Spotlight Search, maybe you can find it. You just need to enter some keywords contained within the deleted messages on Spotlight page, click it when the cached messages show in the search results, you have a short time to see it because it will clear itself relatively quickly.
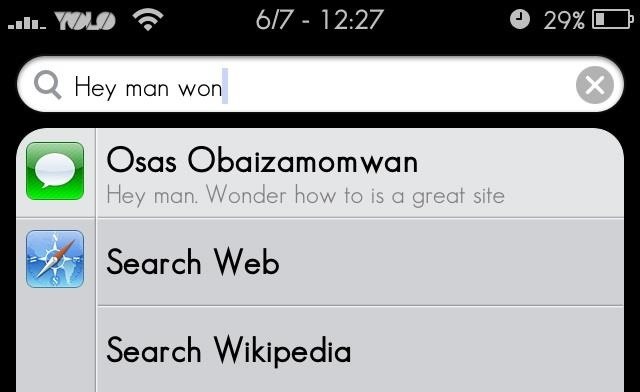
Recover deleted contacts from iPhone
You can click "Contact" on the left side of the software, choose the deleted contacts and click recover button to save them to computer or transfer them back to iPhone.
If you remember a few number of the deleted contact, you can also use message app, maybe it can find it. Pick up your iPhone, click "messages" > "New message", in the "To" field type, enter the name of the contact or some numbers contained within the deleted contact, maybe the contact will pop up.
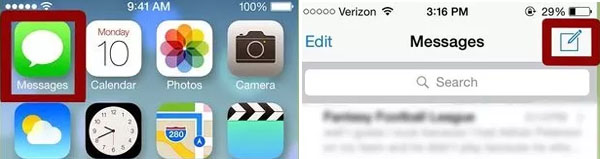
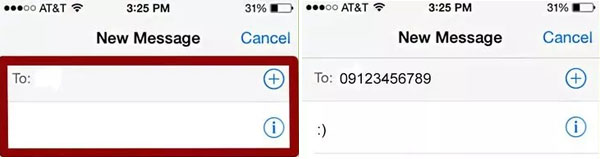
Part 2: How to Recover Lost iPhone Data from iTunes Backup
Way 1: Recover iPhone data from entire iTunes backup
If you had made an iTunes backup before, and this backup contains the records of deleted data, you can get deleted data back via iTunes, follow the below steps.1. Connect your iPhone to computer and open iTunes.
2. After iTunes detect your iPhone, right-click on iPhone and select "Restore from Backup", then choose appropriate backup to restore. Or click "File" > "Devices" > "Restore from Back up"; Or choose the "Summary" tab in iTunes, then click the "Restore" button.For more detailed instructions please click here to read Apple's instructions.
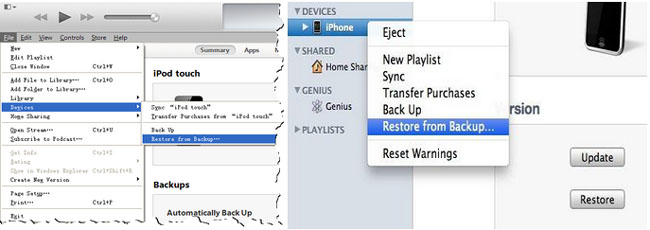
Notes: Using iTunes, you will restore entire iTunes backup to iPhone, because iTunes backup is unreadable, you can't preview and select the ones you need to restore, you will lost currently existing data on iPhone due to everything on iPhone will be overwritten, so you extract iTunes backup and selectively recover iPhone data.
Way 2: Selectively recover iPhone data by extracting iTunes backup
Step 1. Choose the iTunes backup to scan
After launching the iPhone Data Recovery program on your computer, then choose "Recover from iTunes Backup File", you will see the backup files displayed on your computer. Select the backup file records you wanted and click "Start Scan" to extract the content from your iPhone backup file.
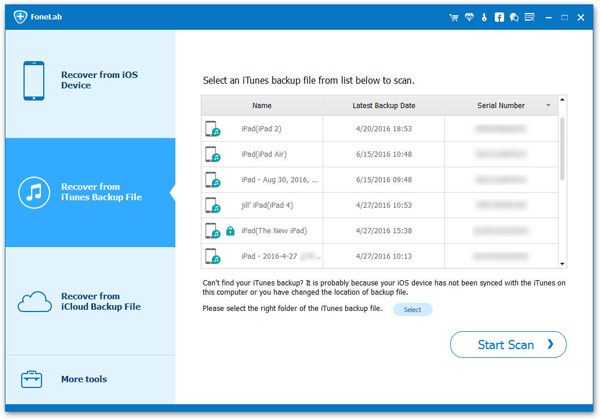
Step 2. Preview and perform iPhone data recovery
When the scan over, you will find all the backup file are listed and displayed in categories. Before the recovery, you allow to preview them one by one. Then choose the data you want to recover and save them on your computer.
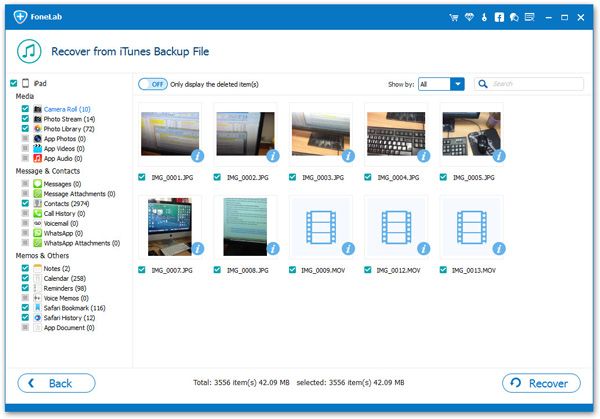
Part 3: How to Recover Lost iPhone Data from iCloud Backup
Way 1: Recover iPhone data from entire iCloud backup
If you turn on the automatic sync feature on iCloud, system will daily back up data to iCloud, so you can get deleted data back via iCloud, follow the below steps.1. Tap "Settings" > "General" > "Reset" > "Erase All Content and Settings" on iPhone.
2. When you see a pop-up, tap "Erase iPhone", after iPhone restart, tap "Set Up iPhone" > "Restore from iCloud Backup".3. Enter Apple ID and password to sign in your iCloud account, choose a backup contains the records of deleted data and download it to your iPhone.
For more detailed instructions please click here to read Apple's instructions.
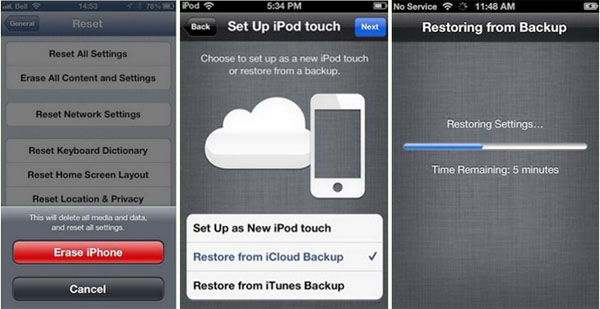
Way 2: Selectively recover iPhone data by extracting iCloud backup
Step 1. Choose the recovery mode and login iCloud
Run the program, choose "Recover from iCloud Backup Files" mode, you will see a windows requiring you to login iCloud account, just enter your Apple ID and password to sign in.
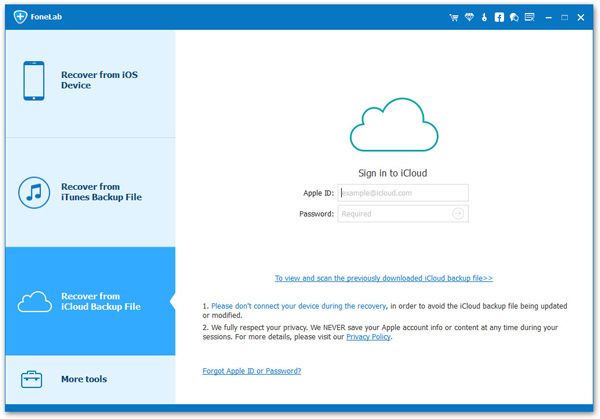
Step 2. Download and scan your iCloud backup
Then you'll see the software showing all iCloud backup files in your account in a list, choose the one you want to extract and click "Download" button. You will see a pop-up, select the types of files to get it down to your computer. Then click "Scan" button to extract the backup.
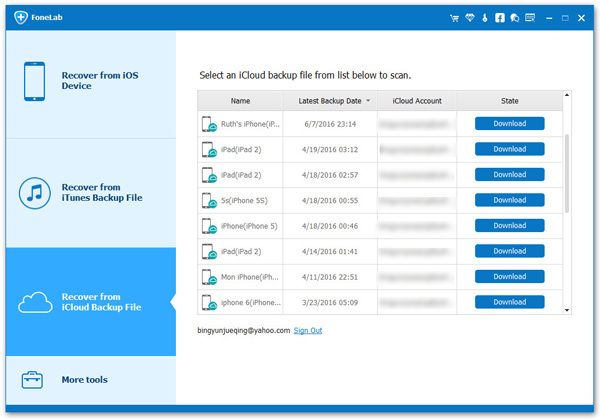
Step 3. Preview and recover data for your iPhone
When the scan is complete, you can select the category on the left and preview the related content of the backup file in detail, mark the data you want to recover and click "Recover" button to save them to computer or let the program transfer them back to iPhone.
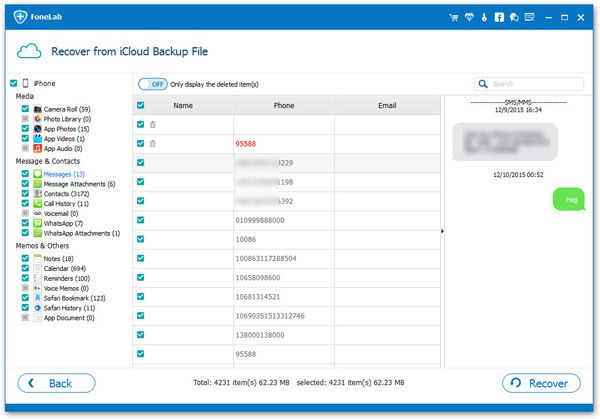
If you have any question, please click here to get quick solution from our Support Team >>
Authoritative Reviews
-

"Fonelab iPhone data recovery provide the best and useful function to get back iOS devices data without backup, no matter you accidentally delete data or iPhone crash, it's worth a try."- Susana Kely | PC World -
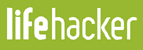
"Fonelab iPhone data recovery is powerful and easy to use, with a good combination of features and an accessible interface, iPhone users can easily recover lost data in a few simple steps."- Ceris Himi | Lifehacker -

"Fonelab iPhone data recovery has a strong technology to fix iOS system to normal, like stuck at recovery mode/apple logo, for iOS user, it's very practical."- Jeson Vanith | Cnet




