How to Get iPad out of Recovery Mode
When updating the iOS to iOS 9 and iOS 10, many iPad users may have encountered the trouble that their iPad stuck in recovery mode! It is so terrible since the data on your iPad may risk losing! How to get your iPad out of recovery mode whatever after reset, jailbreak or iOS 10 upgrade?
iPad users want to get their iPad out of recovery mode. Fortunately, you can follow the easiest tutorial as below to get your iPad out of recovery mode with one click. To solve this problem, you need to help of iPad Data Recovery (Mac) or iPad Data Recovery (Windows). Both of the programs above can easily let you get iPad out of recovery mode. It's very simple for everyone to follow. What's more, you can follow this article to recover your deleted data from iPad.
Why Need An Professional iPad Data Recovery Software
- Fix iOS device system issues and solve iPad stuck at recovery mode, black/white screens, white Apple screen of death, start up exception etc. More advantage than iTunes/iCloud, everything on iPad won't lost or change.
- Recue data from iPad due to mistaken deletion, water damaged, dead, device stuck, smashed, system crash, forgotten password, virus intrusion, jailbreak, iOS upgrade etc.
- Recover 22+ file type of data such as photos, videos, text messages, iMessages, MMS, contacts, notes, call history, safari bookmarks, WhatsApp, WeChat, Viber, Kik, Skype etc.
- Support 3 recovery mode to recover iPad data with/without backup: recover from iOS device, recover from iTunes backup, recover from iCloud backup.
- Selectively recover iPad data by extracting iTunes or iCloud backup file instead of all existing data on iPad being overwritten by whole backup, avoid data loss.
- Compatible with all the models of iPad running a various versions of iOS system, including the lastest version of iOS 10.3.
Download the free trial version below and have a try.
Now, follow the easiest way to get your iPad out of recovery mode.
Part 1: Normal Way to Exit iPad Recovery Mode
When your iPad stuck in recovery mode and you want to know the way to fix this issue, now you can follow the below steps to exit the recovery mode under normal circumstances.
1. Press the home and power button for about 15 seconds, this will turn off the iPad.
2. Press the power button to boot the iPad.
Part 2: One click to get iPad out of recovery mode without data loss
1. Connect your iPad to the computer, and then run the iPad Data Recovery program.
2. For iPad users, you will get the window below. You can get your iPad out of recovery mode by clicking the "Restart the device" button.
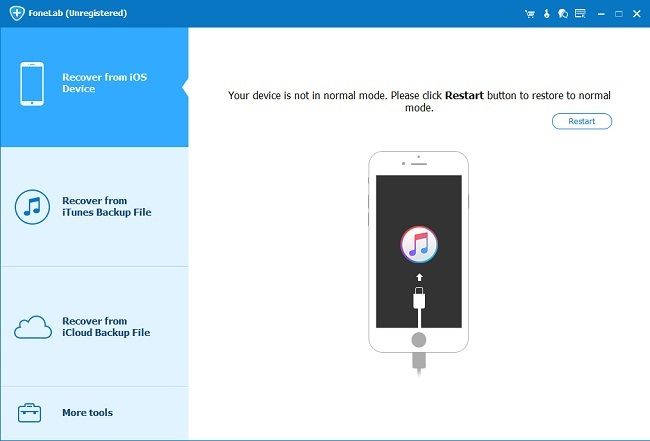
3. After several seconds, you can see your iPad will be came back to normal after the restart.
It is very easy. You just need to get your iPad out of recovery mode with one click and you don’t need to use iTunes or restoring. If this function can't help you to solve the problem, please switch to "Fix iOS to Normal", it can fix the iOS system and get iPad out of recovery mode.
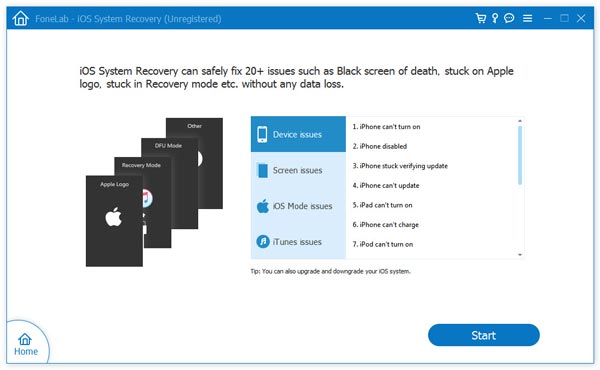
After the firmware is downloaded sucessfully, the program will start fix iOS system automatically, it may need a few minutes to repiar the system, you just wait for the software complete the repair process.
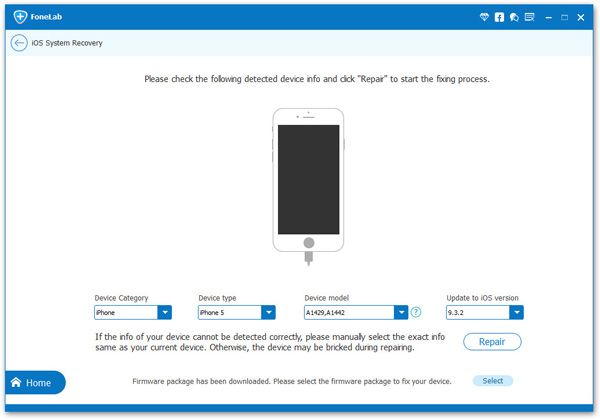
In addition, this program also allows you to restore deleted iPad data (including iPad pro, iPad with Retina display, iPad mini, The new iPad, iPad 2 and iPad 1).
And then, let’s see how to recover iPad data with the Windows version of this software. If you are Mac user, you can follow the similar steps to recover your iPad data.Part 3: How to get iPad out of recovery mode by restoring iPad via iTunes
Now, let's follow the steps to fix "iPad Stuck in Recovery Mode" with iTunes. It can help you restore your iPad to its original settings in a simple way.
Note: Restore iPad to factory settings or restore with whole iTunes/iCloud backup can help iPad users solve some phone problems, but you will lost extisting data on iPad. You had better make a backup of your iPad data before you fix this problem. The data on your iPad will be deleted when you restore iPad. In this situation, you can recover your iPad data from iTunes backup file with ease.
Step 1. Connect iPad and run iTunes
Make sure your USB cable is connected to both the laptop running iTunes and your device.Step 2. Restore iPad to factory setting
a. After iTunes deleted your mobile, a messages will told you that your iPad is stuck in recovery mode. Then you should restore it, and just tap to restore it.
b. If you could't see the interface after connecting iTunes, you should power off your iPad. If you cannot power off it in normal, you should hold the Power button the screen become dark. Then turn on your iPad again, and try to keep press the Home button until iTunes pops up the message.
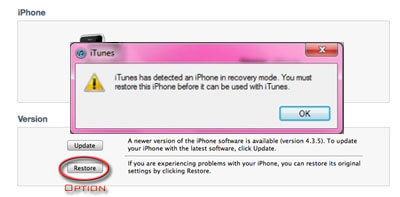
Part 4: How to recover lost or deleted data from iPad in recovery mode
Step 1. Scan your iPad data
After your iPad returns to normal, the program will show you as follows. You can let the program to scan your iPad data by clicking "Start Scan" button.

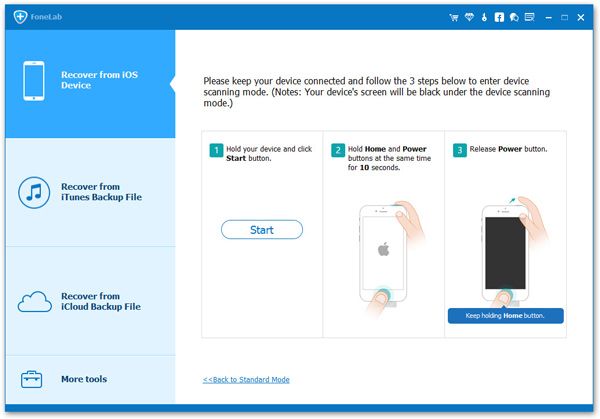
- 1. Click "Start" button on your iPad.
- 2. Hold the "Power" and "Home" buttons together for exactly 10 seconds.
- 3. You can release the "Power" button, but still keep pressing the "Home" button for another 15 seconds, until you're told that you have successfully got into the scanning mode, then program will automatically scan your iPad.
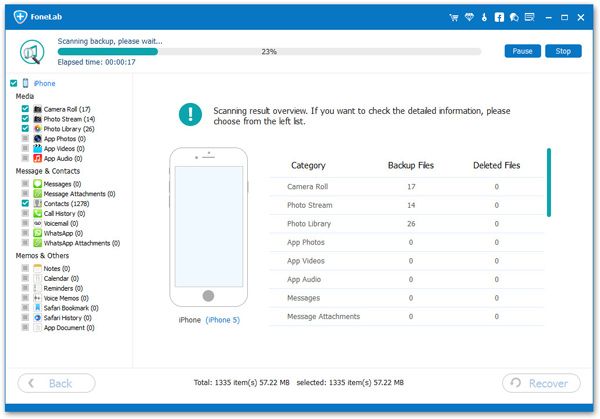
Step 2. Preview and restore your iPad data
When the scan is over, you can see all data showed in the scan result, like photo stream, contacts, camera roll, messages, call history and so on. You can select those you need and save them on your computer by clicking "Recover" button.





