How to Recover Deleted Videos from iPhone
As we know, it’s very common for iPhone users to delete videos unexpectedly. However, what can you do to restore them? Technically speaking, when you use iTunes to sync your iPhone, a file would be appeared. sqlitedb automatically generated by iTunes on your computer. If you have a smart iPhone video recovery tool, your videos can be taken out of the .sqlitedb backup file. In addition, if you've taken the recovery soon, you can restore the deleted videos on iPhone before they are overwritten directly.
Here are four solutions for you to restore deleted videos form iPhone 11 (Pro Max)/XR/XS (Max)/X/8/8 Plus/7/7 Plus/SE/6S/6S Plus/6/6 Plus/5S/5C/5/4S/4/3GS. You can follow the tutorial to have a try.You'll Need A Professional iPhone Data Recovery Tool
1. Support to recover deleted videos from iPhone without backup due to mistake deletion, device stuck, smashed, water damaged/broken, system crash, forgotten password, virus intrusion etc.2. Selectively restore iPhone videos by extracting unreadable/encrypted iTunes or iCloud backup file, avoid all newly created data being overwritten by entire old backup.
3. Preview all iPhone video in thumbnails to make sure deleted video isn't erased from iPhone internal memery before you recover them, you can recover what you need and save the deleted video to your computer for your use.4. Recover files in 22+ formats such as photos, videos, MMS, iMessages, text messages, contacts, notes, call history, safari bookmarks, WhatsApp, WebChat, Viber, Kik, Skype etc.
5. Compatible with all the models of iPhone iPad iPod running all iOS version, including the latest version of iOS 14.6. Fix iOS system issue without data loss, such as white/black screen, recovery mode/Apple logo stuck, start up exception etc.
First of all, please download the iPhone video recovery submission: iPhone Data Recovery (Mac) or iPhone Data Recovery (Windows).This iPhone Data Recovery program can help you to recover the deleted videos on iTunes/iCloud backup, as well as previous text messages, contacts, photos, calendar, call history and notes. The guide below is based in iPhone Data Recovery (Windows). For Mac users, please download the Mac version, and do the work similar as follows.
Note: When you find that your video is lost, do not sync your iPhone with iTunes anymore. Otherwise, the bad new is that your backup file will be updated and then you can't get back the lost video. And let your iPhone rest for a while, if you want to directly scan and recover videos on your iPhone.Part 1: How to Recover Deleted Videos from iPhone Directly
Step 1. Launch the program and connect your iPhone to the computer
Download, install and run the iPhone Data Recovery on your computer, and use with a digital cable to connect your iPhone to the computer. A window as follows will appear when your iPhone is detected. you can choose "Advanced Mode" at the corner of the window, and then keep moving.

Step 2. Start scanning your iPhone
Before scanning your iPhone, you need to enter the scanning mode by following the guide below:- 1. Click the "Start" button on the program's window and hold on the iPhone in your hand.
- 2. When you clicked the "Start" button, press "Power" and "Home" buttons on your phone simultaneously for 10 seconds.
- 3. When 10 seconds have passed, release the "Power" button right away, but keep holding the "Home" button for another 15 seconds. After that, the program will automatically scan your iPhone for lost video and other data.
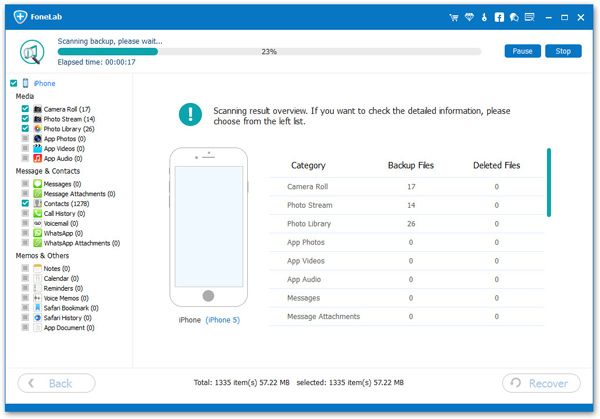
Step 3. Recover deleted iPhone videos
When the scan is over, the whole backup content are extracted and displayed. Check the video and click "Recover" on the top menu to store it on your computer. Sign those you want and click the "Recover" button at the bottom to save them all on your computer with one click.
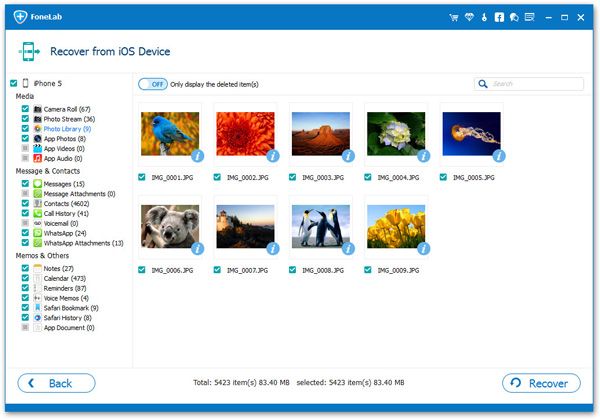
Note: Apart from recovering deleted data from your iPhone, iPhone Data Recovery can also export the data still on your iPhone. If you only want back your deleted ones, you can refine the scan result by using the button on the middle-top of the window to only display deleted items.
Part 2: How to Restore iPhone Videos from iTunes Backup
If you sync iPhone video with iTunes before and this backup contains the records of deleted video, you can recover deleted iPhone videos via iTunes, follow the below steps.
1. Connect your iPhone to the computer, open iTunes and make sure iTunes detect your iPhone.
2. After iTunes detect your iPhone, right-click on iPhone and select "Restore from Backup", then choose appropriate backup to restore.
But as we know, using iTunes, the existing data on iPhone will be overwritten. In order to avoid this situation, you can follow the below steps to extract iTunes backup and choose the ones you need to restore.
Step 1. Choose your iTunes backup and extract it
When launching the program on your computer, click "Recover from iTunes Backup File" on the top, and all your iTunes backup files will be found and displayed. Choose the one for your iPhone and click "Start Scan" to extract it.Note: The number of backup files you get here depends on how many Apple devices you've synced with iTunes before.
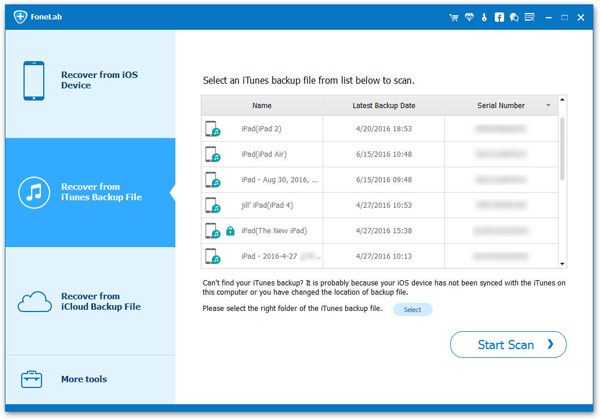
Step 2. Preview and restore lost iPhone video from iTunes
After the scanning, all of the backup content are extracted and also displayed. You can find your videos in your Camera Roll. Mark those data you wanted and click "Recover" button at the bottom to save them all on your computer with one click. In order to avoid losing your iPhone video, it is of great important and useful to do immediate backup. Each time when you shoot videos with your iPhone, don’t forget to backup them on your computer first.
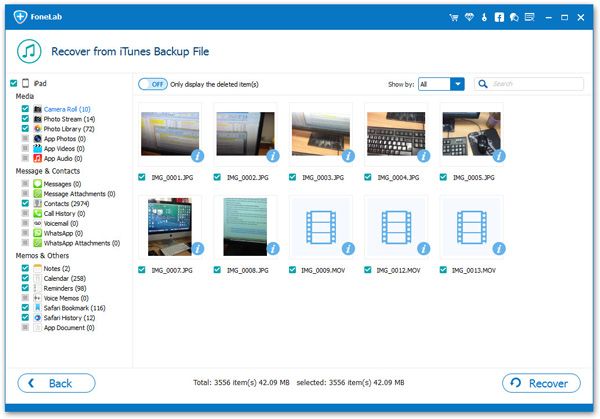
Part 3: Recover Deleted iPhone Videos By Extracting iCloud Backup
If you upload video to icloud drive before, then you can recover videos from iCloud backup. You can open http://www.icloud.com on the browser, login iCloud account by using Apple ID and password, click "iCloud Drive", you will find the videos.
You also can read the below steps to restore entire iCloud back to iPhone, but you will lost existing data on iPhone.
1. Tap "Settings" > "General" > "Reset" > "Erase All Content and Settings" on iPhone.
2. Tap "Erase iPhone" after an pop-up appear, after iPhone restart automatically, tap "Set Up iPhone" > "Restore from iCloud Backup".
3.Sign in your iCloud account, choose the appropriate backup and download it to your iPhone.
Step 1. Choose recovery mode and sign in iCloud account
Launching iPhone data recovery program, choose "Recover from iCloud Backup Files" mode on the left sibe, then login your iCloud by using your Apple ID and password.
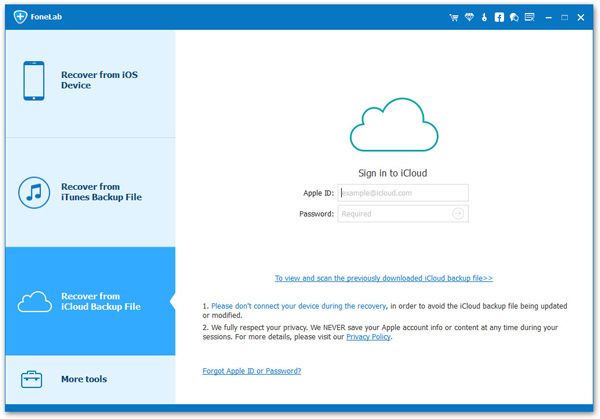
Step 2. Download iCloud backup files and extract it
After you sign in iCloud, the software will find and display all iCloud backup files in a list, you can select the suitable one and click "Download" button, choose the type of files you'd like to extract to get it downloaded. When finish the download, download button will be changed to scan button, click it to extract iCloud backup.
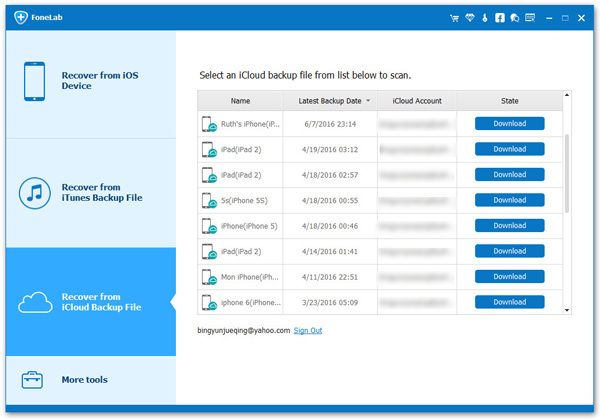
Step 3. preview and recover iPhone video
After the scan is finished, you can preview all data in scan result, select video category on the left of the software, then mark the video you'd like to restore and click the "Recover" button to save them on your computer.
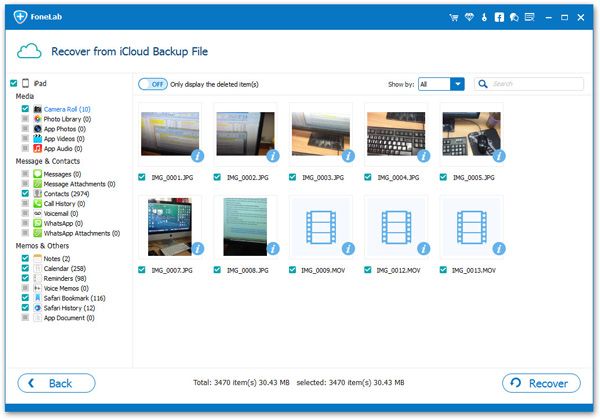
Part 4: Recover deleted Videos from iPhone "Recently Deleted" Folder
If you delete a video on iPhone by accidentally and your iPhone run iOS 10/11/12/13/14, you can check iPhone Trash first, maybe the deleted video store there, the recycle bin can store the deleted video 30 days.1. Run the Photos app on your iPhone.
2. Click "Albums" in the bottom right of the screen.
3. Click "Recently Deleted" on the album titled.
4. Select the video you want to recover and open it, click "Recover" in the bottom right of the screen, then click "Recover Video" in a pop up, the video will be restored to the original album.
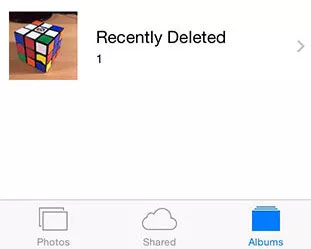
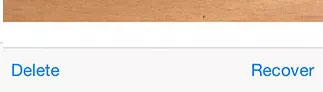
Click "Select" in the top right of the screen and select multiple videos you want to recover and click "Recover" in the bottom screen > "Recover Videos" in a pop-up.
If you have any question, please click here to get quick solution from our Support Team >>
Authoritative Reviews
-

"Fonelab iPhone data recovery provide the best and useful function to get back iOS devices data without backup, no matter you accidentally delete data or iPhone crash, it's worth a try."- Susana Kely | PC World -
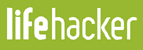
"Fonelab iPhone data recovery is powerful and easy to use, with a good combination of features and an accessible interface, iPhone users can easily recover lost data in a few simple steps."- Ceris Himi | Lifehacker -

"Fonelab iPhone data recovery has a strong technology to fix iOS system to normal, like stuck at recovery mode/apple logo, for iOS user, it's very practical."- Jeson Vanith | Cnet




