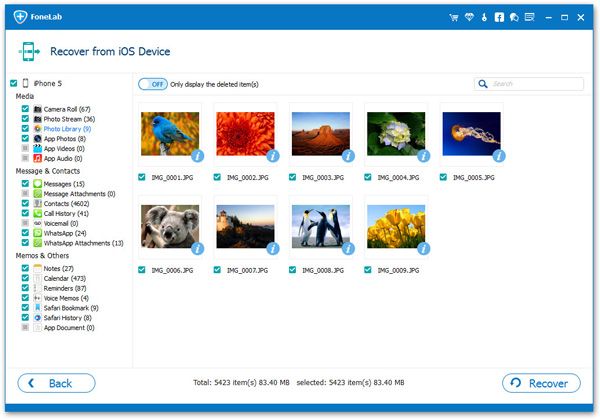How to Restore Deleted Documents from iPhone 15/14/13/12/11
Unexpected incidents of iPhone documents lost are inevitable in the use of your device. iPhone Data Recovery can easily excavate and recover deleted data from various versions of iPhone/iPad/iPod on the computer. Install it first, and you can protect your important data from losing them from now on.
To enhance user experience, iPhone Data Recovery App has provides three recovery modes which can help you recover lost data from iPhone directly, from iTunes and iCloud backup file. But you have to say that recover iPhone from backup will cover and delete the exiting data in iPhone. Restoring an iPhone from iTunes backup using the official method will definitely overwrite the data in the current phone. After the recovery is completed, the data in the phone will only be the data in the backup. But using iPhone Data Recovery software can avoid the occurrence of such data being overwritten. In this case, to help you work out how to find and recover iPhone data from backup safety, this post has compiled the most detailed tutorial.Now let's install this software by clicking the download button on the computer. The process of restoring data will not overwrite or replace any existing data on your iPhone, which you can fully trust and rest assured of.
Steps to Get Back Deleted Documents from iPhone
Step 1. Choose recovery mode
Install the iPhone data recovery software on computer and finish the setup process, run the software, there are four features display on the windows, choose the feature "iPhone Data Recovery", the software will go to default mode "Recover from iOS Device". Connect your iPhone 15/14 Pro Max/Pro/13/12/12 to computer with a usb cable, a pop-up will display on iPhone screen, unlock iPhone and press "Trust" to left iPhone trust this PC, the software will detect your iPhone and you can click "Start Scan" button to scan iPhone storage directly.

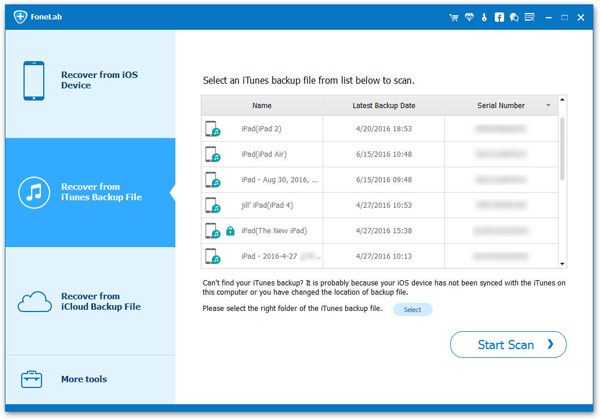
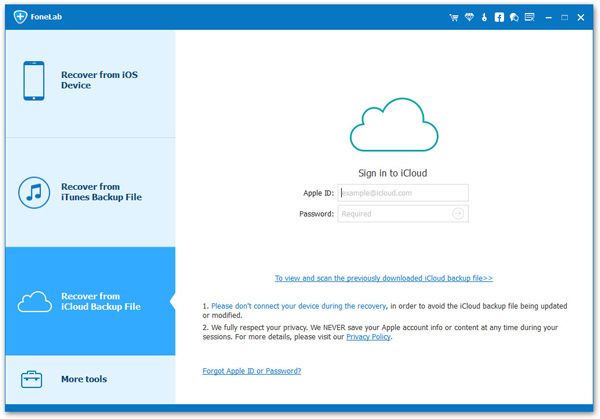
Step 2. Choose documents to restore
Wait for some time, the software will finish the scanning process, you can see all data type on left sidebar, you an see photos, videos, contacts, text messages, call logs, voicemail, voice memos, whtasApp, wechat, qq, line, viber and others, tap "Documents" to preview all documents in detail on scan result, mark all documents you want and click "Recover" button to get data back.