How to Recover Deleted Text Messages from iPhone [2024]
Losing text messages from your iPhone can be a stressful event, especially if the messages held sentimental value or contained important information. Whether you've accidentally deleted an entire thread or just a single crucial message, the urgency to recover these texts is often paramount. Fortunately, Apple's thoughtful ecosystem provides several avenues to restore lost messages.Within this guide, you'll embark on a step-by-step journey to reclaim your lost communication, leveraging built-in features such as iCloud and iTunes, as well as exploring third-party data recovery tools tailored for iOS devices. From the latest iOS 14/15 message recovery to digging through older devices like the iPhone XS/XR, we'll cover a spectrum of methods to increase your chances of successful message restoration. This includes exploring options for recovery with and without prior backups, extracting vital information from your most recent Apple backups, and turning to specialist software in case standard procedures fall short.
Whether you're a tech novice or an experienced Apple user, this comprehensive guide aims to simplify the process, ensure you're equipped with the knowledge to tackle message recovery confidently, and introduce the concept of regular backups to circumvent potential data loss in the future. With careful attention to detail and a bit of patience, you'll stand a good chance of bringing your lost messages back from the digital abyss.
Now, let's explore the steps to recover your deleted iPhone 15 Pro Max/Plus/14/13/12/11 messages and restore your peace of mind.
Before recovering text messages, it is necessary for us to understand the basics of iPhone message storage. The iPhone stores messages in a variety of ways, and understanding how these messages are stored can be crucial when it comes to recovering deleted texts. Here are some key points on the storage of messages on an iPhone:
1. Where Messages are Stored:
Messages on the iPhone are stored within the SMS database, which is a part of the iOS file system. This database is not directly accessible to users but can be accessed through a backup or specialized software.2. iMessage vs SMS/MMS:
iMessages are stored differently from traditional SMS or MMS messages. iMessages are sent over the internet and can be synced across all devices using the same Apple ID, while SMS and MMS messages are transmitted over cellular networks.3. iCloud and Message Sync:
With iCloud, your iMessages can be kept up to date across all your devices. When you sign in to a new device with the same Apple ID and have iCloud Messages turned on, your entire message history will load from iCloud.4. Local vs Cloud Storage:
Messages can be stored locally on the device or in the cloud via iCloud. If backed up, they’re part of either the iTunes (on PCs or macOS Mojave and earlier) or Finder (on macOS Catalina and later) backup or the iCloud backup.5. Encrypted Backups:
Backups created via iTunes can be encrypted for additional security, which means they will require a password when you try to restore from them. iCloud backups are always encrypted.6. The Impact of Deleting Messages:
When a message is deleted on the iPhone, it is not immediately removed from the SMS database. Instead, it is marked for deletion by the operating system and can sometimes be recovered until it is overwritten by new data.7. The Role of Third-Party Software:
There are several third-party data recovery tools available that can help you retrieve deleted messages from your iPhone by accessing the SMS database directly, even without a backup.By understanding these fundamental aspects of message storage on your iPhone, you can navigate the process of message recovery with a clearer perspective. Keep in mind that while some messages can be recovered, the possibility of successful retrieval diminishes the longer you wait, as new data can overwrite the space held by deleted messages.
Pre-recovery Checklist
Here’s a checklist of things to consider before attempting to recover deleted messages on your iPhone:1. Confirm Deletion:
Double-check the Messages app to ensure the texts you're looking for are indeed deleted. Sometimes, messages might be archived or hidden within a thread.2. Check Backup Status:
Verify that iCloud backup is enabled for Messages on your iPhone by going to Settings > [your name] > iCloud.Confirm the last successful backup date in Settings under the iCloud backup section to ensure it covers the period when the deleted messages were still on your iPhone.
3. Review Available Backups:
If using iTunes or Finder, look for the last backup you’ve made on your computer and check the date to ensure it contains the messages you want to recover.4. Assess the Need for Recovery:
Understand the importance of the deleted messages and whether they're worth the effort of recovery. This will affect whether you choose a full restore or use a third-party tool to target specific messages.5. Prepare for Possible Outcomes:
Be aware that restoring from an old backup may result in the loss of current data from after the date of the backup. Decide if this trade-off is acceptable.6. Evaluate Third-Party Software:
If you have no backup or want to avoid data loss from a restore, consider looking into third-party data recovery software options, but be sure to:Research and select a reputable software provider.
Understand the costs and check for compatibility with your iPhone model and iOS version.
Follow all instructions carefully during the recovery process to avoid further data loss.
7. Charge Your iPhone:
Ensure that your iPhone has enough battery life or is plugged into power during the recovery process to avoid interruptions.8. Prepare Your Computer:
If using iTunes or Finder for recovery, ensure that your computer is running the latest version of the software and is authorized with your Apple ID.9. Secure Your Apple ID:
Have your Apple ID and password ready if needed during the recovery process, especially if you’re using iCloud backups.10. Consider a Professional:
If you're not confident in your abilities to recover the messages yourself and they are of significant importance, consider seeking professional data recovery services.By running through this checklist prior to starting your recovery efforts, you’ll be better prepared for the process and increase your chances of a successful data restoration. Remember, acting quickly is key, as deleted messages can be overwritten by new data at any time.
How to Recover Messages via iCloud:
iCloud offers a convenient way to restore messages to your iPhone. Before starting the process, ensure that you have a backup in iCloud that contains the messages you wish to retrieve. Here is a step-by-step guide to recover messages using iCloud:Step 1: Verify Your Backup
Go to Settings > [your name] > iCloud > iCloud Backup on your iPhone.Check the date of the last backup to confirm it contains the messages you need.
Step 2: Reset Your iPhone
Begin the recovery process by erasing all content and settings to make your iPhone ready for the iCloud Backup. To do this, go to Settings > General > Reset > Erase All Content and Settings.Confirm that you want to erase your device and enter your passcode or Apple ID if prompted.
Step 3: Restore from iCloud Backup
Once your iPhone restarts, follow the on-screen prompts until you reach the "Apps & Data" screen.Select "Restore from iCloud Backup".
Log in to your iCloud account if prompted.
Step 4: Choose the Correct Backup
Choose a backup from the list that was made before you deleted the messages.The restore process will begin. Wait until the progress bar completes and your iPhone restarts.
Step 5: Finish the Setup
Once the restore is complete, finish the setup process for your iPhone.Check your messages to ensure the deleted texts are now restored.
Important Considerations:
Data Loss Risk: Be aware that restoring from a backup will replace the current data on your iPhone with the data from the backup, which means any data you’ve created since the backup date will be lost.Wi-Fi Requirement: Make sure you are connected to a stable Wi-Fi network as the process can take a while, depending on the size of the backup and the speed of your internet connection.
Battery Life: Ensure your iPhone is fully charged or connected to a charger during this process to prevent disruption.
Two-Factor Authentication: If you're using two-factor authentication, you will need a trusted device or trusted number to receive the verification code.
Following Recovery: After recovery, if some recent messages are missing, you could consider using messages syncing with iCloud to update your messages on your device.
By carefully following these steps, you should be able to restore your deleted messages successfully using iCloud. Keep in mind that this method is contingent upon having a prior backup that includes the messages you want to recover.
How to Retrieve Messages via iTunes or Finder
If you backed up your iPhone using iTunes (on a PC or Mac running macOS Mojave and earlier) or Finder (on a Mac running macOS Catalina and later), you can retrieve your deleted messages by restoring the backup. Here are the steps:Step 1: Confirm Your Backup
Confirm that a backup exists from when the messages you want to recover were still on your iPhone. If using iTunes, this can be done by opening iTunes, going to Preferences, and selecting the Devices tab. If using Finder, this can be checked in the General tab of your iPhone’s information in Finder.Step 2: Connect Your iPhone to Your Computer
Connect your iPhone to your computer using a USB cable and unlock your iPhone, if needed.Step 3: Select Your iPhone
Open iTunes or Finder and select your iPhone from the area on the left side of the screen called the Sidebar.Step 4: Begin the Restore Process
In iTunes, choose "Restore Backup" in the "Summary" section. If using Finder, go to the "General" tab and choose "Restore Backup".Step 5: Choose the Right Backup
Select the backup that contains the messages you need from the list of backups. Ensure it’s dated before the deletion of the messages.Step 6: Restore
Click "Restore" and wait for the process to finish. Your iPhone should restart, and then sync with your computer.Step 7: Check Your Messages
After the sync finishes, check your iPhone's messages to see if the deleted texts have been restored.Important Considerations:
Data Loss Risk: As with iCloud, restoring from an iTunes/Finder backup will replace the current data on your iPhone. Any data created since the backup date will be lost.Password Requirement: If your backup was encrypted, you'll need to enter the password you created when the backup was made.
Software Version: Make sure your iPhone and your computer are running the latest version of their respective software.
USB Connection: A stable USB connection is required throughout the entire process. Avoid using front USB ports on a PC, as they might be less reliable.
Battery Life: Confirm that your iPhone has sufficient battery life or is charging to ensure it doesn't turn off during the process.
By following these steps, you should be able to retrieve your deleted messages using an iTunes or Finder backup. This method, like iCloud, depends on having a previous backup that includes the text messages you want to recover.
Options for Recovering Messages Without a Backup
If you haven’t backed up your deleted messages through iCloud or iTunes/Finder, your options are more limited, but there are still some steps you can take to try and recover your messages. Here's what you can do:1. Check Other Devices:
If you have other devices where iMessage is active, such as an iPad or Mac, check to see if the messages are still available on those devices.2. Use Recovery Software:
Consider using third-party recovery software. Many of these programs can scan your iPhone for deleted data and might be able to recover your messages. Below we introduce you to a professional data recovery software.iPhone Data Recovery application is a comprehensive data recovery software specially designed for Apple's iOS devices. This robust tool provides a reliable solution for users looking to recover lost or deleted data directly from their iOS devices, or through backups. Whether you're facing accidental deletion, data corruption, or a failed software update, iPhone data recovery offers a user-friendly interface to navigate through the data recovery process.
Key Features of iPhone Data Recovery:
1. Data Recovery Options:
Recover from iOS Device: Directly scan your iPhone/iPad/iPod to recover deleted data.Recover from iTunes Backup: Extract and restore data from your iTunes backup files.
Recover from iCloud Backup: Download and recover data from iCloud backups.
2. Wide Range of Recoverable Data:
Capable of recovering up to 19 different types of data including messages, contacts, call history, calendar, notes, reminders, Safari bookmark, WhatsApp, and more.Retrieves multimedia files such as photos, voice memos, voicemails, app photos, and videos.
3. Preview Before Recovery:
Preview the recoverable data before the recovery process. This ensures that you retrieve exactly what you need.4. iOS System Recovery:
Fix various iOS system issues like recovery mode, white Apple logo, black screen, looping on start without data loss.5. Backup & Restore:
Safely back up any iOS device and restore data from previous backups whenever needed.6. Ease of Use:
Intuitive UI that guides through the recovery process step by step.Suitable for both tech-savvy users and beginners without prior recovery experience.
7. Compatibility and Support:
Fully compatible with the latest iOS version and support for all iOS devices including iPhone, iPad, and iPod Touch.8. Secure and Trustworthy:
Ensures data privacy and does not overwrite existing data during the recovery process.Trusted by millions of users worldwide for data recovery needs.
iPhone data recovery is a must-have tool for those who need to recover critical data while maintaining the integrity and privacy of their information. With its powerful features, iPhone data recovery stands out as a professional and easy-to-use solution for all iOS users.
Steps to Restore Deleted iPhone SMS with iPhone Recovery Tool
Step 1: Download and Install the Software
Download iPhone data recovery and install the application on your Mac or PC by following the on-screen instructions.Step 2: Launch the tool and Connect Your iPhone
Open iPhone data recovery. Use a USB cable to connect your iPhone to the computer. Unlock your iPhone and trust the computer if prompted.Step 3: Select Recovery Mode
Once your device is connected, select "iPhone Data Recovery" from the main interface.You will have different recovery options, choose “Recover from iOS Device”.
Step 4: Start Scan
Click “Start Scan” to let the software scan your iPhone for deleted data. This process may take some time depending on your iPhone's storage.

Step 5: Preview and Select Messages
After the scan is complete, preview recoverable data shown in the interface. Go to the “Messages” category to preview all the found messages. Select the specific messages you wish to recover by checking the boxes next to them.Step 6: Recover and Save Messages
Once you’ve selected the messages, click on 'Recover'. Choose a location on your computer to save the recovered messages.
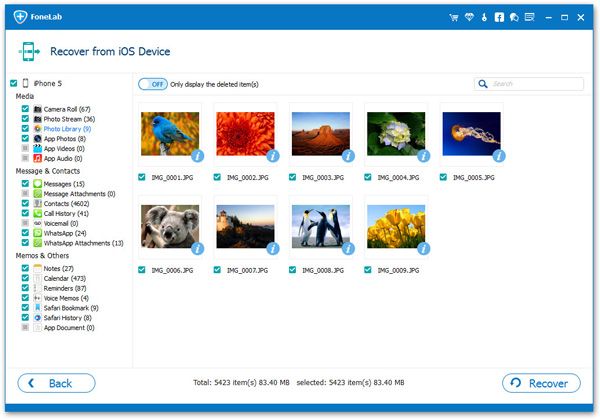
Step 7: Check the Recovered Messages
Navigate to the location where you saved the messages. Open the files to ensure that the recovery process has successfully retrieved your desired messages.3. Seek Professional Services:
If the messages are critically important and the above methods do not work, you may consider turning to professional data recovery services. They might have more advanced tools and methods for recovering data that standard software cannot.Preventative Measures to Avoid Future Loss of Messages
Losing messages can be frustrating, but there are several preventative steps you can take to avoid future loss of messages:
1. Regular Backups: The most effective way to prevent data loss is to make regular backups. For iPhone users, this can be done through iTunes/Finder or iCloud. Android users can use Google's backup feature or other third-party backup apps to schedule automatic backups.2. Using Cloud-based Messaging Apps: Consider using cloud-based messaging apps like iMessage, WhatsApp, or Telegram. These apps store messages on their servers, allowing you to retrieve your message history when you log in to your account on any compatible device.
3. Third-party Message Backup Apps: There are apps in the market designed to back up your SMS and MMS messages. These apps allow you to export your messages to an SD card, email, or cloud storage like Google Drive.
4. Avoid Deleting Messages Hastily: Always make sure that a message is no longer needed before you delete it. Deleted messages typically cannot be retrieved unless you have a backup.
5. Updating Software: Keep your phone's software up to date. New updates often include improved security features that can help prevent data loss.
6. Maintaining Device Health: Physical damage or system software errors can also cause data loss. Keep your device in a protective case to avoid physical damage. Also, download apps only from trusted sources to keep your system software healthy.
7. iPhone users - Turn on Message History Saving in iCloud: If you're using an iPhone, turn on Messages in iCloud settings. This will keep copies of your message history in iCloud, and they will stay in sync across your Apple devices.
8. Enable Auto-Save for Media: In many messaging apps, you have the option to auto-save images and videos sent and received from your contacts. This feature is handy as it automatically saves media files to your device's photo gallery.
By following these measures, you can minimize the risk of losing your valuable messages in the future. Remember, the key to data loss prevention is regular backup and cautious use.
In summary, recovering messages on your iPhone is a straightforward process provided you have a recent backup available. You can restore from an iCloud backup or through iTunes or Finder from your computer. Ensure that iCloud backup is enabled and backups are conducted regularly; and with iTunes or Finder, create backups after major updates or when significant information is added to your device.
It is important to note that restoring from a backup will overwrite the content currently on your device. Therefore, be certain that the backup you choose to restore from contains the messages you wish to retrieve.
I encourage all readers to take these preventative measures and to establish a regular backup routine. Prevention is better than cure, and frequent backups can save you a lot of trouble in the event of accidental message deletions or device malfunctions. Remember that data security is just as important as data existence, and regular backups are the best strategy to ensure that your data does not get lost.
FAQs:
During the process of iPhone message recovery, readers might encounter several issues. Here's a list of potential problems along with their solutions:1. Issue: Can't find messages after a backup restoration
Solution: Ensure the correct backup was used for restoration. If messages are still missing, they might not have been backed up.2. Issue: Error messages when trying to restore from backup
Solution: Check for software updates on both your iPhone and computer. Try restarting both devices and attempt the restore again.3. Issue: Loss of recent data after restoration
Solution: Before restoring from an older backup, back up recent data to iCloud or on a computer to preserve it. After message recovery, you may restore the more recent data separately.4. Issue: No backups are available
Solution: If no backups exist, consider using a trusted third-party recovery tool to try and retrieve deleted messages directly from the iPhone's storage.5. Issue: Restoration process is taking too long
Solution: A stable and fast internet connection is crucial when restoring from iCloud. If it's still slow, try pausing and restarting the process, or use a wired connection for iTunes/Finder restore options.6. Issue: Not enough storage to restore a backup
Solution: Free up space on your iPhone by deleting unnecessary files or apps, or consider using a larger storage plan on iCloud.7. Issue: Accidentally restored the wrong backup
Solution: Reset the iPhone and perform the restore process again with the correct backup.8. Issue: Backup is corrupted
Solution: If a backup is corrupted, it may not be possible to use it for restoration. In such cases, seek the most recent uncorrupted backup or use a recovery tool for assistance.9. Issue: Third-party recovery tools are not working as promised
Solution: Reach out to the tool's customer support for help. Research and use only reputable tools to avoid scams and data privacy issues.10. Issue: iPhone isn’t recognized by iTunes or Finder
Solution: Check connections and troubleshoot with different USB ports or cables. Make sure the computer's operating system is compatible and up to date.



