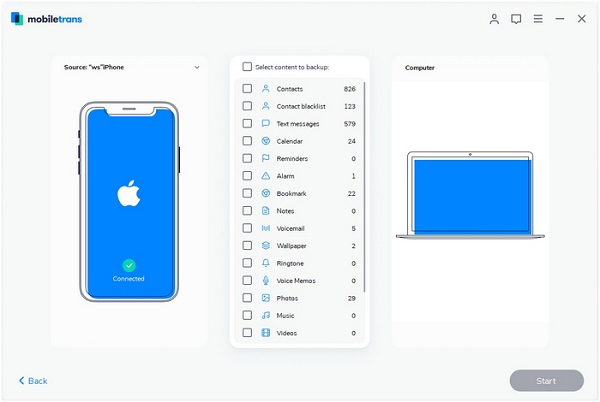How to Back Up iPhone Data without iTunes
Though iTunes supports the well-known way for iPhone users to backup data, but it also some limitations. When you use iTunes to sync your data, have you ever received the notification "iTunes doesn't recognize iPhone"? Are you worried that the data in your phone will be overwritten and erased when you sync iTunes to restore data? If you want to find an effective and safe way to backup iPhone without iTunes, this guide will show you how to complete the iPhone data transfer with ease.
Part 1: Steps to Backup iPhone Data with iCloud
As we know, iCloud provides 5GB cloud storage for each iPhone user, you can use it to backup all data you need automatically within this storage space.Step 1. Open iCloud Backup option
In order to use iCloud cloud service, you need to turn on iCloud option first. For iOS 10.2 and earlier users, tap "Settings" > "iCloud", scroll down on screen, switch "iCloud Backup" or "Backup" to on option. For other iOS version, tap "Settings" > select your name > tap "iCloud". After that, connect your iPhone to Wi-Fi network.Step 2. Free to Back Up iPhone with iCloud
Now you will see a "Back Up Now" button, tap it, the phone data will be synced to iCloud immediately, it will spend some time to finish the process. After you create a backup, you can check it on your iPhone, tap "Settings" > select your name > "iCloud" > "iCloud Backup", you will the latest backup file with the accurate data and time below.
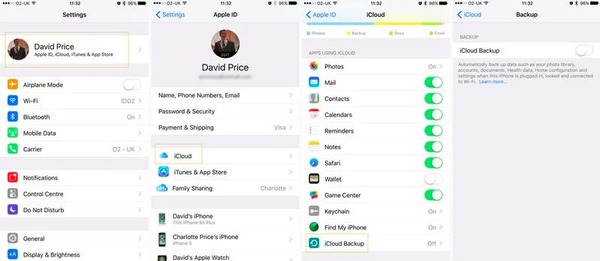
Part 2: Steps to Backup iPhone Data with iPhone Data Transfer
iPhone Data Transfer is the best iTunes alternative for you transfer iPhone data to computer, including contacts, music, photos, videos, notes, and more. The program enables users to preview and select the data before you transfer them. And you are also allowed to view and edit the detailed data after backed up them on the computer. What needs to be emphasized is that the new backup will never overwrite the your previous data on iPhone when you want to restore them.Step 1. Connect iPhone
Download, install and launch the iPhone data transfer program on computer, link your iPhone to the software with a usb cable, the software will detect iPhone and show some base information for iPhone like Type, Capacity, Version, Serial number and more.

Step 2. Backup iPhone Your Need
On the main interface, you can tap "To Folder" and then choose the data type you need to transfer all selected data to computer. Or you can tap the data type in the column on the left, you can tap Media, Playlists, Photos, Books, Contacts, SMS and more, when you tap "Media" category, you will see voicemail, movie and other category on the top of the window, choose the one you need and you can see all related items on the interface, mark all data you need, tap "Export to" > "Export to PC", choose a folder to save all data to computer, all data backup steps are similar, you can choose the one you need to sync to PC for backup.
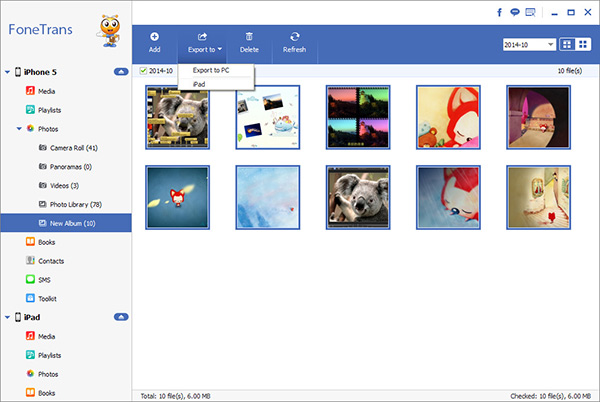
Part 3: Steps to Backup iPhone Data with iPhone Data Recovery
iPhone Data Recovery program provide three recovery mode for you to recover data for iOS device: recover from iOS device, recover from iTunes backup, recover from iCloud backup. Two feature can help you to backup iPhone data in one-click, and it can restore iPhone from backup and fix iOS system to normal.More Feature for iPhone data recovery program:
1. Free to backup iPhone data to computer, you can create a encrypted backup files, it won't replace other backup files.2. Restore iPhone data from encrypted backup files, preview backup files in detail and selectively restore data you want.
3. Support all iOS device like iPhone 12/11 (Pro Max)/X/XR/XS, iPad pro, iPad Air, iPad min and other model.I. Using the Recovery Feature to Make a Backup
Step 1. Link iPhone to software
Connect your iPhone to the computer and launch the iPhone data recovery app after you install it, go to "Recover from iOS Device" mode, the iPhone will be detected and show in the software, click "Start Scan" to extract iPhone data.

Step 2. Select data to backup
After scanning, all supported data type will be showed in the left panel, such as, pictures, videos, contacts, messages, whatsapp, wechat, kik, line, qq and more, tap the one you want and view related data in detail on the right side, mark all data you need and click "Recover" button to transfer them to computer for backup.
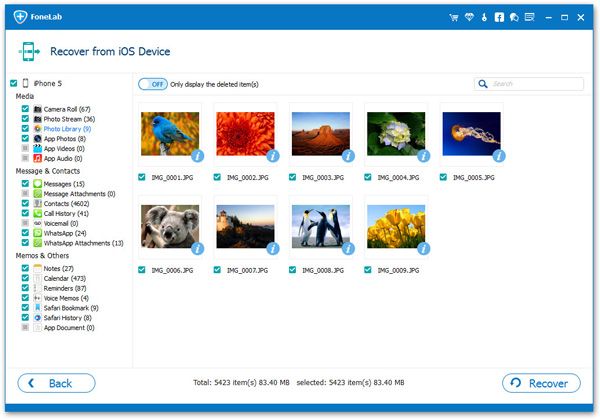
II. Using the Backup Feature to Make a Backup for Free
Step 1. Choose backup option
Run the iPhone data recovery program on the compute and switch to "iOS Data Backup & Restore" option in the home screen.
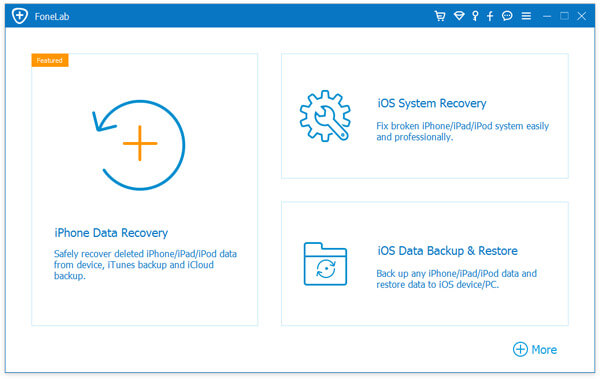
Step 2. Link iPhone
Tap on "iOS Data Backup" in the new windows, connect your iPhone to the software with a usb cable, the software will detect your phone immediately.
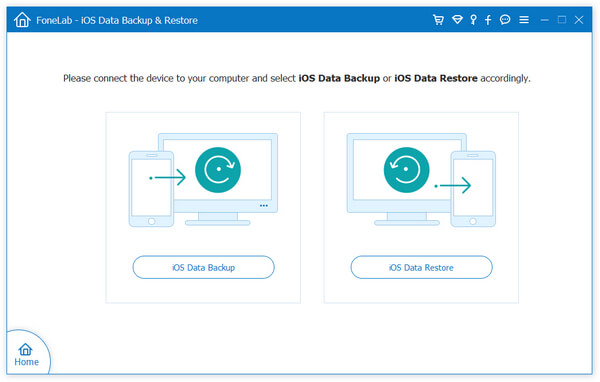
Step 3. Select data type to backup
Now you need to choose data type to backup, you can tick "Select All" or just choose category you need to backup, you can tick photos, videos, app audios, contacts, text messages, call history, bookmark and mode, after that, click "Next" to go on.
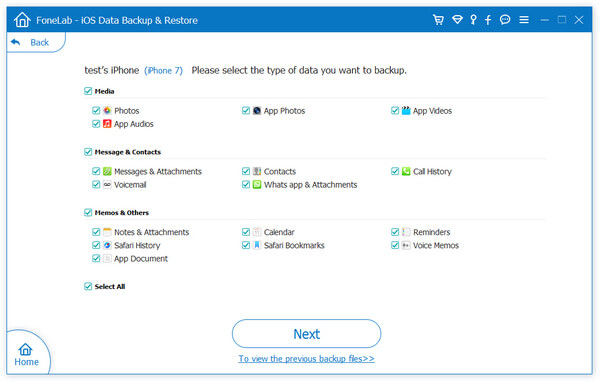
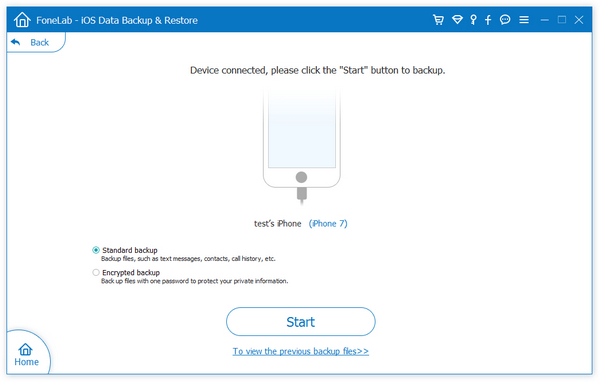
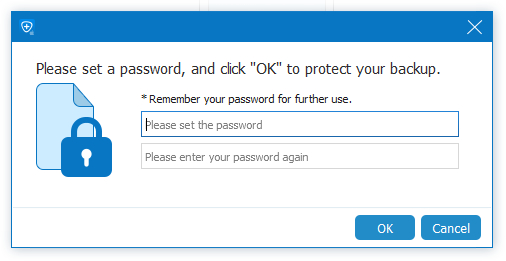
Step 4. Start back up data
Now you can choose a destination folder to save the backup files, the software will start backup process, don't disconnect iPhone while you are backing up iPhone data. After it finish the sync, you can check backup on computer. If you want to restore backup files to other iOS device, you can tap "iOS Data Restore" option.
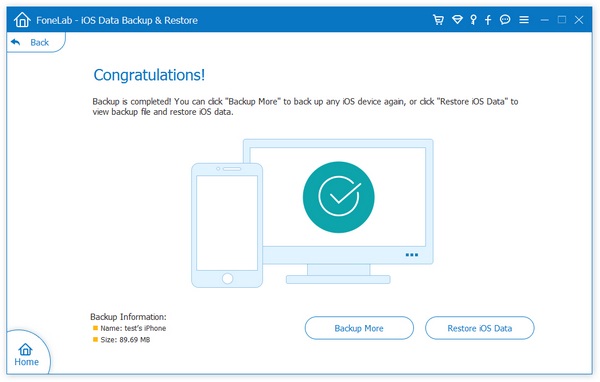
Part 4: Steps to Backup iPhone Data with Mobile Transfer App
The Mobile Transfer provide the feature to transfer data between phone to phone, restore data from backup, erase phone data, backup phone data, you can follow the below steps to back up your iPhone data.Step 1. Install and run the software
Run the Mobile Transfer program on laptop after you install it, choose "Back Up Your Phone" option.
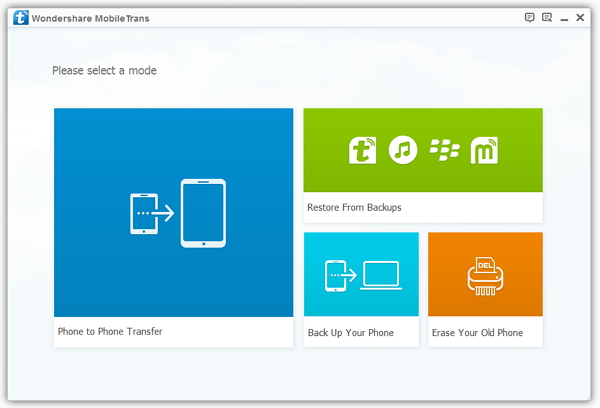
Step 2. Connect iPhone and mark a backup
Link your iPhone to the software and it will show in "Source" position on the left side, choose data type you want to backup in the middle of the software, you can mark photos, videos, contacts, whatsapp, messages, contacts and more, then click "Start" button to sync data to computer, after that, you can check backup file on computer.