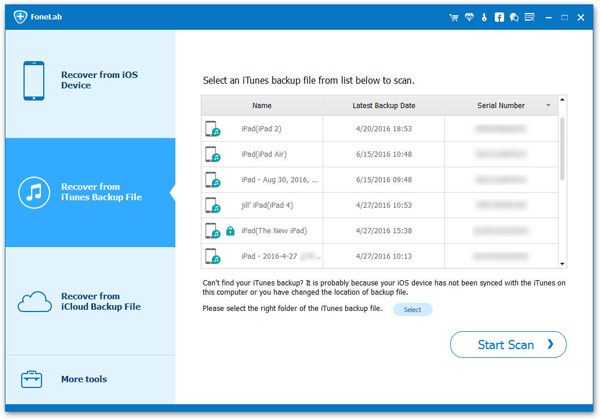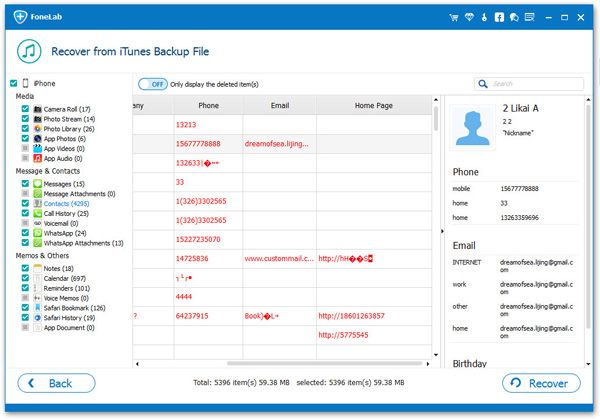Viewing and Selecting iPhone Data from iTunes Backup Files
"I have the habit of backing up iPhone to iTunes, so after I accidentally deleted the iPhone data. I first thought of syncing and restoring data from iTunes.God! It really took me a long time to manage the data after synced them from iTunes backups.iTunes does not support previewing and selecting the backup data. I need to view, select and manage a large amount of contents after restored them."
As we all know, iTunes allows users to backup and restore iPhone data. Some people had many wonderful ideas of data recovery, but they only put a few into practice. In fact, You have two choice: syncing iPhone to iTunes backup directly, or using third-party recovery software to restore the backup, which will lead to different results. There are significant differences between the two methods of recovery. The former will cause the above-mentioned problems. It cannot be previewed or selected. It can only export all the data in the backup to iPhone at one time, which will spend you a lot of time to process these tedious data.There remained one significant problem. More importantly, this will also expose you to the risk of overwriting and deleting the original data in your phone.If you use the third-party software - iPhone Data Recovery to restore the deleted data from iTunes backup, you can completely avoid these problems.iPhone Data Recovery is really helpful because it can provides 3 different ways for data recovery.Selectively extract deleted data from iTunes backup, restore from iCloud backup, as well as recover from iPhone directly.iPhone Data Recovery, which design for iPhone, iPad and iPod touch users, is generally regarded as one of the most effective tool for managing your iOS data.Fully supports recovery of various data types, including but not limited to photos, contacts, notes, messages, call logs, Safari bookmarks, WhatsApp messages, and etc.
How to View and Select iPhone Data from iTunes Backup
Step 1. Launch the iPhone data recovery program on computer and go to "Recover from iTunes Backup" mode among several options in the windows, the software will list all iTunes backup files, you can choose one backup you need and click "Start Scan" button to extract backup files.