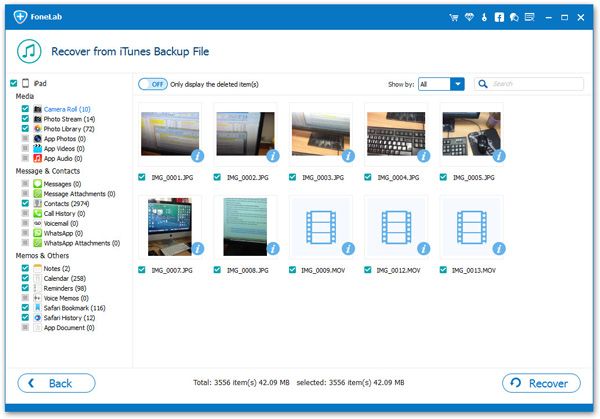How to View and Download iTunes Backup to PC/Mac
If you back up your iPhone, iPad, or iPod touch data to iTunes, you’ll have a copy of your data in case your iOS device is lost, or damaged. No matter what causes your iOS data loss, you might be curious to know how to extract data from iTunes backup safely and effectively. Generally speaking, iTunes can help you backup and restore iOS data, but it is limited in operation. If you are trying to figure out the way to download and view iTunes backup on computer, you will learn the answer in this article.
How to extract iOS data from iTunes backup? How to get access to iTunes backup on computer? Apple supports users to restore the entire backup to the iPhone, but it will overwrite and erase the original data on the phone. This method does not support preview and selective recovery, so it is not possible to extract only specific files. To solve this problem, iPhone Data Recovery is specially designed to recover data from iPhone, iPad, iPod, whether it is from iTunes and iCloud backup, or directly scan iOS device for recovery. Before recovering data, you can preview and export all or specific files without any other data loss.Key Features About iPhone Data Recovery Software.
- Restore deleted data from backup files or from iPhone directly.- Back up iPhone data to computer for free.
- Fix iOS system and get it back to normal.- Preview data before recovery and selectively restore you need.
With iPhone Data Recovery, you can download and view iTunes backup to PC/Mac, including photos, videos, text messages, notes, app data, and more. Now, follow the steps to extract iTunes backup on computer with ease. Both PC and Mac versions are available, select the corresponding version of iPhone Data Recovery to download to your computer.Steps to Download and View iTunes Backup to PC/Mac
Step 1. Choose recovery mode
Launch iPhone Data Recovery after you downloaded and installed it on your computer, then choose and click the mode of "Recover from iTunes Backup". All iTunes backup will list in order on the screen, you can see backup name, size, serial number and more, choose one backup contain data you need and click "Start Scan" button to extract it.
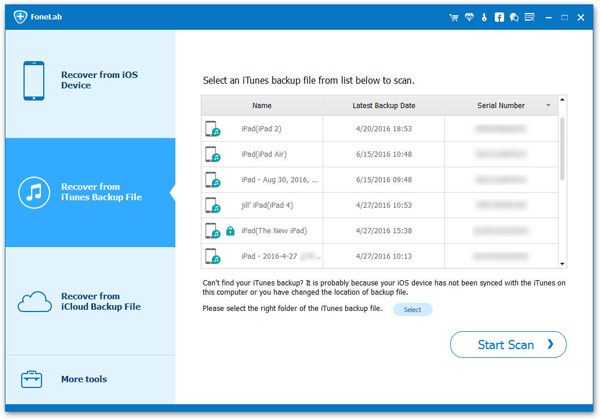
Step 2. Preview and download data to pc
Wait for some time, the software will finish scanning process, all supported data type will list on left sidebar, including videos, contacts, notes, audios, photos, whatsapp, voicemail, voice memos, kik, line, wechat, qq and others, tap one data type and view related data on the right, mark all data you want and click "Recover" button to download them to computer or Mac.