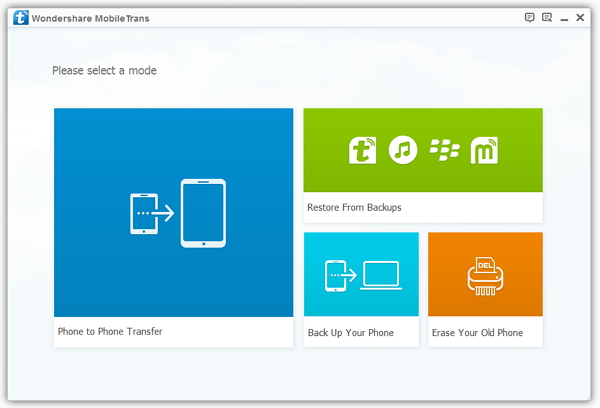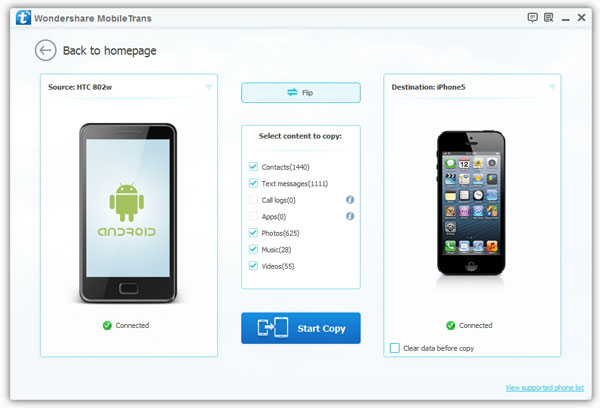How to Restore and Transfer Data from iPhone 14 (Pro)
The new iPhone 14(Pro) models are now officially available. The iPhone 14 is in the limelight. There's always a lot of excitement when you've just bought a new iPhone 14(Pro) and experienced it. At the same time, you are probably want to know how to transfer data to it in a simple way. Of course, if you accidentally delete your iPhone 14(Pro) data, there are different ways to restore them. Keep reading this article and you will learn more about transferring and restoring iPhone 14(Pro).
1. Steps to restore a recent iCloud backup to your new iPhone 14 (Pro)
Recovering data to iPhone 14 from a recent iCloud backup is a quick and efficient way. When the initial setup process is complete, tap Restore from iCloud Backup, sign in to your Apple ID, and select the most recent backup of your old iPhone.If your iCloud backup is not up to date, it is recommended to recreate a new backup. Open the Settings app on the old phone and find the iCloud backup option (click the icon) and select Back up now. After that, select the newly created backup on the new iPhone 14 as the backup you want to use for recovery.
Wait patiently for the data from the backup to be restored to your iPhone 14(Pro), after which you will need to log back in to any accounts you added to your phone, browse your apps and make sure you are still logged in.2. Recover iPhone 14(Pro) data from iCloud backup selectively
If your iPhone 14(Pro) is also backed up to iCloud, you can also restore data from the backup. But if you want to extract specific files from backup, you can look for the help of iPhone Data Recovery program. This professional iOS data recovery software supports recover deleted data from iPhone directly, which also allows preview and extract iOS data from iTunes or iCloud backup selectively. You can restore specific data in place of the entire backup, which is convenient for users who only need to restore part of their files.
Step 1. Download, install the iPhone data recovery program on your computer and run it, you will see many features on the main screen, tap the feature of "iPhone Data Recovery", then tap the recovery mode "Recover from iCloud Backup" on new screen. Using your Apple ID and password to login iCloud account.
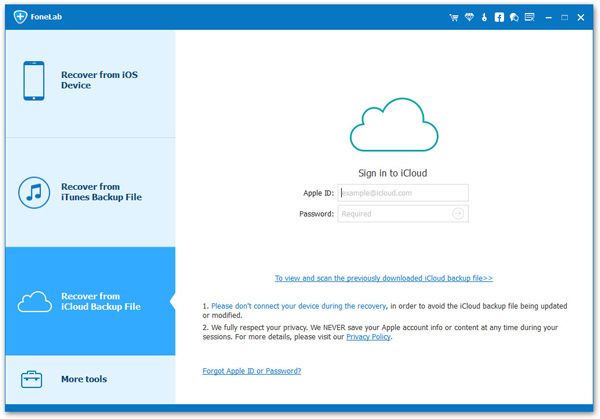
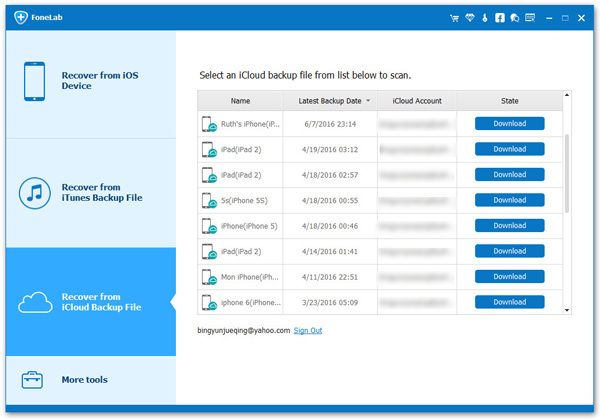
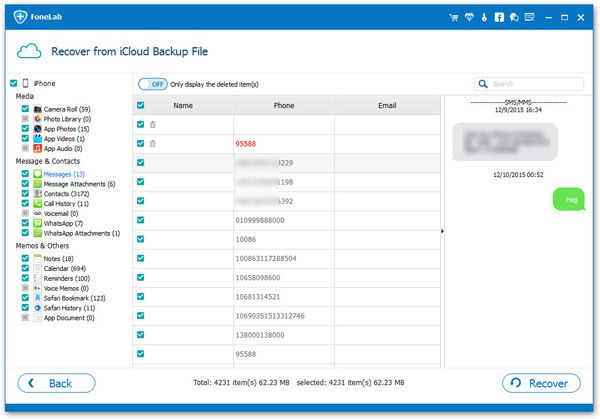
3. Scan and recover deleted data from iPhone 14(Pro) directly
When you accidentally delete iPhone 14(Pro) data, even without any backup, you can still use iOS Data Recovery program to scan iPhone 14(Pro) directly and recover lost ID data. Now I walk you step-by-step through recovering your data from iPhone even if you ran out of iCloud storage or don’t have any backup. iOS Data Recovery van help you restore iPhone/iPad/iPod photos, video, audio, reminder, note, app data, etc to computer. You are allowed to review detailed iOS data (both deleted and existing files) before recovery.
Step 1. Launch the iPhone data recovery software on your computer and tap recovering "iPhone Data Recovery" feature, the software will go to default recovery mode "Recover from iOS Device". Using a usb cable to connect your iPhone 14(Pro) to the computer, unlock iPhone and press "Trust" on iPhone screen, then the software will detect your iPhone 14(Pro) immediately, you can see a "Start Scan" button, tap it to scan iPhone storage.

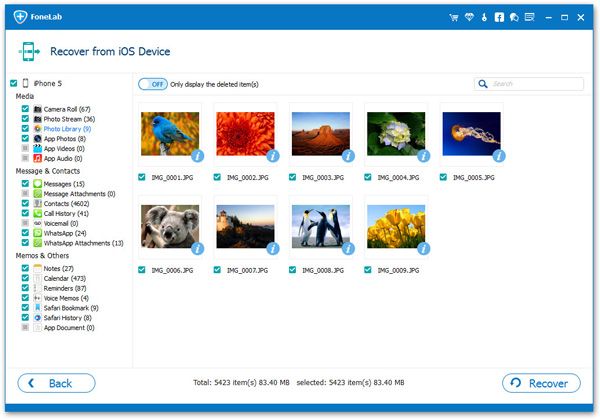
4. Move Data from Other Phone to iPhone 14(Pro)
If you're moving from an old phone to a new iPhone 14(Pro), you may want it to have all of your data, all of your stuff, that was on the old one. Whether you want to transfer from iPhone, Android, Symbian or other smartphones to iPhone 14(Pro), you can take the help of Mobile Transfer software. It can help you easily transfer data between different phones with one click.Here's how to get it done.
Step 1. Download, install the Mobile Transfer program on computer and launch it, you will see many features on the screen, tap "Phone to Phone Transfer" option.