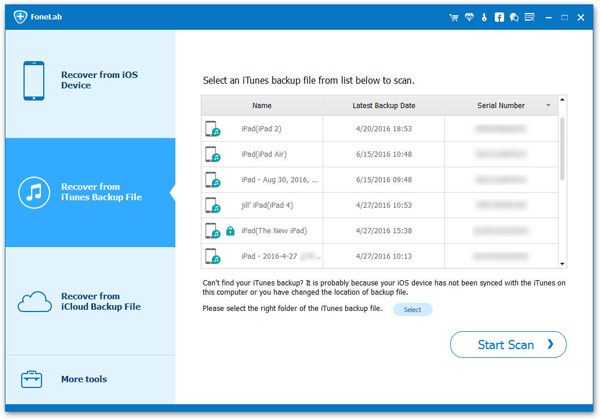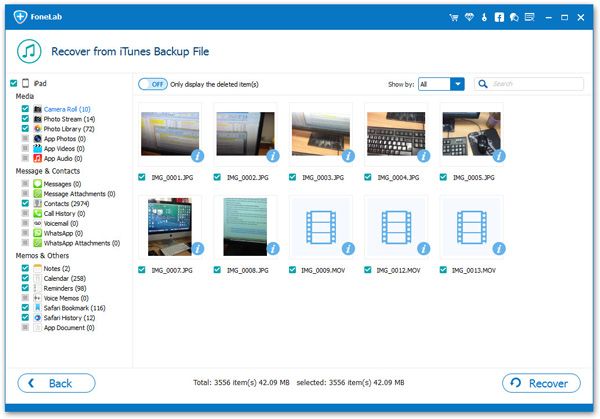How to Recover iPhone 14 Files from iTunes/iCloud Backup
If you bought the latest iPhone 14 this year to replace the previous iPhone, you may need to restore the previously backed up iPhone data to the new iPhone 14. Or, if you accidentally deleted important data, damaged or lost your iPhone 14, you can also retrieve the lost data from the backup. Recovering specific files from iTunes backup and iCloud backup is often a sturdy process and may require a lot of effort and time. For many, there is also the risk of data being overwritten and deleted from the device. But with the help of iPhone Data Recovery, you can completely avoid the above problems.
The Features of iPhone Data Recovery Software:
1. Recover deleted data on iPhone/iPad/iPod directly, including third-party tool like wechat, viber, line, QQ data and attachments.2. Recover data from iTunes and iCloud backup selectively.
3. Repair iOS system problem like recovery mode stuck, apple logo stuck and other issue.4. Back up any iPhone/iPad/iPod data and restore data on iOS device/PC.
Below we will illustrate the methods to recover iPhone 14 data from backup in details.Part 1: How to Restore iPhone 14 from iCloud Backup
Method 1. Official Way to Restore iPhone 14 from iCloud Backup
You iPhone data will be backuped to iCloud Drive automatically as ong as you have open the iCloud backup settings. In this situation, you are able to restore iPhone 14 from iCloud backup.Note: The official way to restore iPhone 14 data from an iCloud backup requires erasing all content and settings of the iPhone before restoring.
1. You will see iPhone's initial welcome screen when you turn on your new or completely reset iPhone 14.2. Follow the on-screen instructions to make general settings. Find "Apps & Data" and tap the "Restore from iCloud Backup" option.
3. Sign in with your Apple ID, then tap the Choose Backup Options. You need to select the backup file that you want to restore on your iPhone 14.4. Wait patiently until all your iCloud backup data and settings are restored.
Method 2. Recover Specific Files from iCloud Backup
Whenever you have deleted or lost photos, contacts, songs, messages, etc. from iPhone, iPad, or iPad, you can rely on iPhone Data Recovery, a flexible tool that can recover iOS data in three recovery modes. You can try iPhone Data Recovery to rescue lost and deleted data from iOS device, iTunes, and iCloud backup.If you need to preview and restore specific data from iCloud backup, iPhone Data Recovery program is definitely your best option. It not only supports the recovery of all or specific files, but also will not damage any other data in the device, which can well protect your data security.
Step 1. Run the iPhone data recovery software on your computer after you download and install it, there are four features on the screen, tap on the feature of "iPhone Data Recovery" and switch to the recovery mode of "Recover from iCloud Backup". Then using your Apple ID and password to login iCloud account.
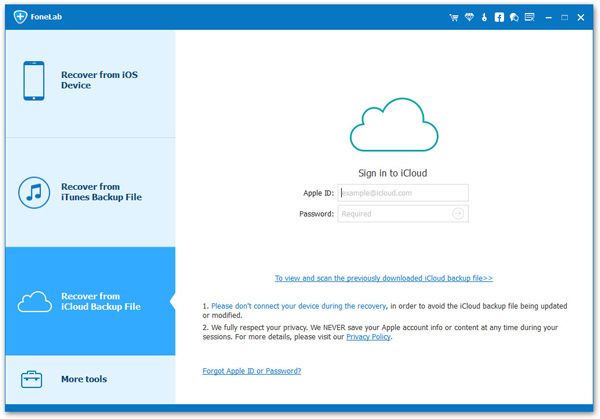
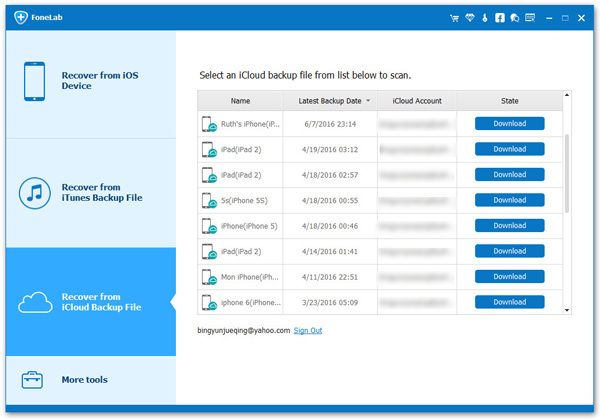
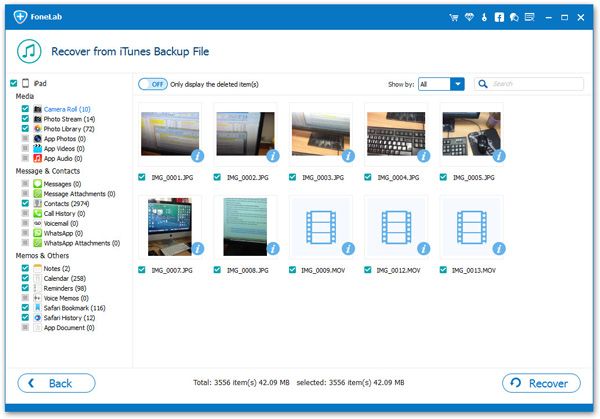
Part 2: How to Restore iPhone 14 from iTunes Backup Selectively
If you regularly backup iPhone 14 data to iTunes, you can follow the steps below to restore data from iTunes backup with the help of iPhone Data Recovery. Using this method to restore backed up data allows you to preview and select the data you need to restore, without exporting all the data in the backup, and without erasing the original data. Whether you are a Windows or Mac user, you can easily follow the prompt steps in the software interface to complete iPhone 14 data recovery.
Step 1. Launch the iPhone data recovery software on computer and go to "iPhone Data Recovery" feature, then choose "Recover from iTunes Backup" mode, you will see all iTunes backup list on the windows, choose one backup you want and click "Start Scan" button to extract it.