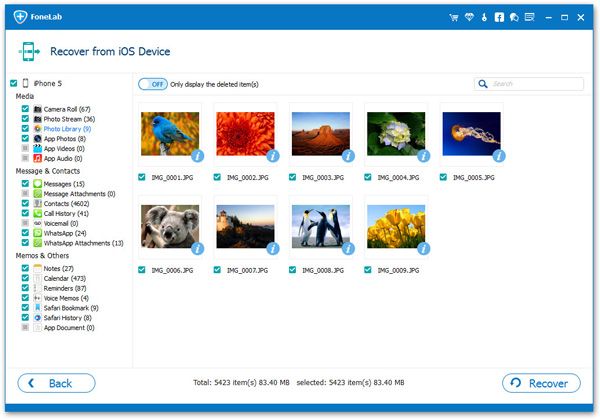How to Recover App Chat history from iPhone
This article will focus on the way to recover Apps chat history from iPhone due to any data loss situations, such as accidental deletion, damaged screen, factory reset, iOS crash, water damaged, etc. Besides recover lost data from iTunes and iCloud backup, iPhone Data Recovery provides you with a safe yet effective way to directly scan and recover APPs data from iPhone without a backup, including WhatsApp, Kik, Viber, Line, Wechat, and more.
Generally speaking, people have a large number of chat records in social applications, so when they scan and find deleted data from the iPhone App, they will find a huge number of chat history. Before you export the deleted data, you are supported preview and select the data you want.iPhone Data Recovery is fully compatible with Windows OS and Mac OS. Download and install the free trial version on your computer right now.
More Features for iPhone Data Recovery Software.
1. Three recovery features to undelete data on iPhone/iPad/iPod: Recover from iOS Device, Recovery from iTunes Backup, Recover from iCloud Backup.2. View data in detail before recovery, selectively restore data from iTunes and iCloud backup.
3. Recover contacts, photos, videos, notes, call logs, and more for iOS Devices.4. Repair iOS system problem like recovery mode stuck, apple logo stuck and other issue.
5. Back up any iPhone/iPad/iPod data and restore data on iOS device/PC.How to Undelete App Chat History from iPhone
Step 1. Run the iPhone data recovery program on computer and select "Recover from iOS Device" option, link iPhone to the same PC with a usb cable, the software will detect it if iTunes have been installed on computer, then you can tap "Start Scan" to scan iPhone internal memory.