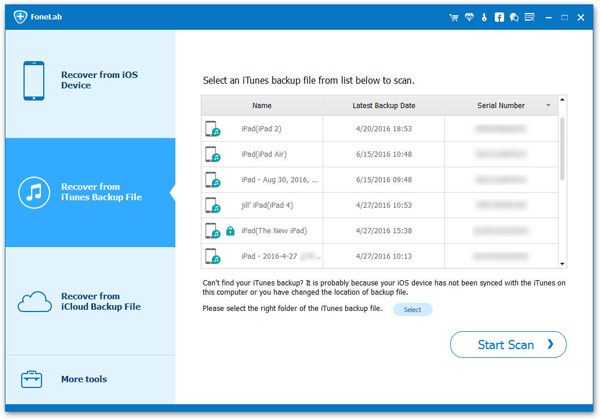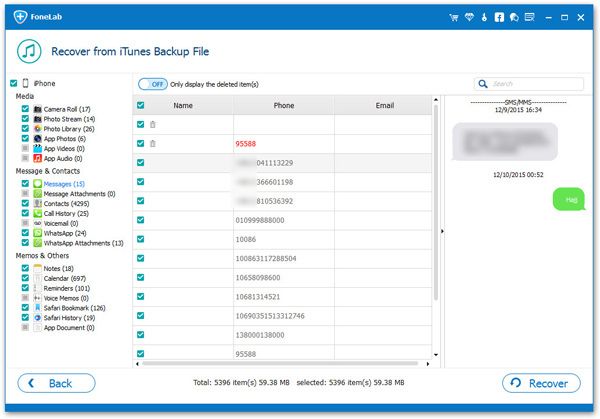How to Restore iPhone Photos from iTunes without Being Overwritten
Many Apple users complained that they lost their significant photos. Different possible reasons lead to the data loss. The deleted photos stay in the Recently Deleted folder for 30 days and then are deleted permanently. Once you find that you have accidentally deleted important photos, you can check if you can find and restore them in the Recently Deleted folder. You can get them back with ease if they are still in it.
If not, have you backed up these photos to iTunes and iCloud? Instead of directly synchronizing iTunes to export the entire backup, and taking the risk of erasing and overwriting the original data of the phone, it is better to use a more effective iTunes data export software. iPhone Data Recovery specialized in recovering iPhone data within in couple of clicks, including photos, videos, notes, app data, reminders, messages, and more. iPhone Data Recovery supports users to preview and select the iTunes backup before recovery. Therefore, you can freely and selectively recover the photos without being overwritten.
Not only photos, you can also use this iPhone Data Recovery to recover different types of data without damaging any original data in your phone. Now, let’s follow the steps to restore iPhone photos from iTunes without delay.Key Features About iPhone Data Recovery Software.
- Restore deleted data from backup files or from iPhone directly.- Back up iPhone data to computer for free.
- Fix iOS system and get it back to normal.- Preview data before recovery and selectively restore you need.
How to Extract iTunes Photos for iPhone without Overwritten
Step 1. Launch the iPhone data recovery program on computer, you will see the main screen, tap "iPhone Data Recovery" option and you will see three recovery mode in next windows: recover from iOS Device, recover from iTunes backup, recover from iCloud backup, here we need to extract iTunes backup, choose second recovery mode, then you will see all iTunes backup which store on computer list in the software, choose one backup and click "Start Scan" button to extract it.