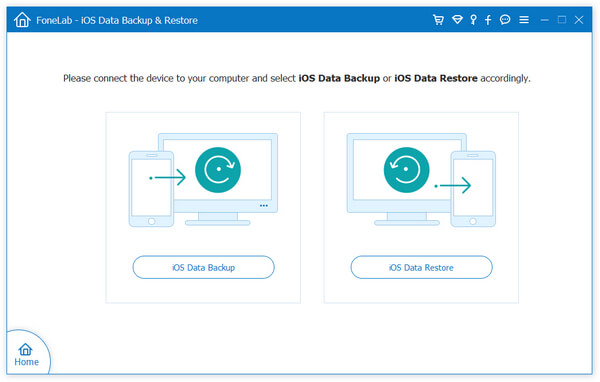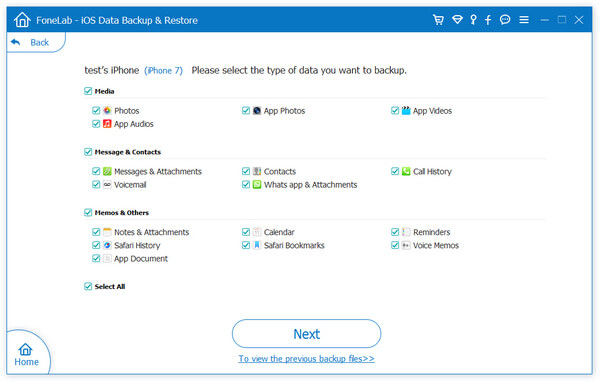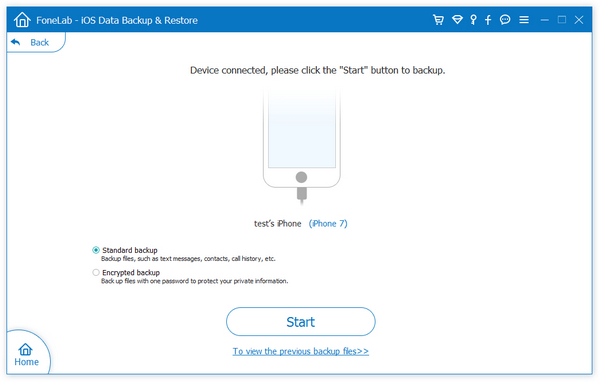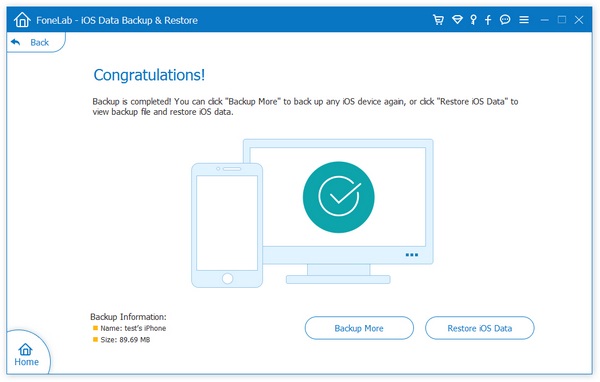Recover & Back Up iPhone Data with iPhone Data Recovery App
Backing up an iOS device, such as an iPhone, iPad or iPod Touch is a necessary way to safeguard your data security. If you encounter the important data being deleted, you can restore the deleted content from the backup.
Although iTunes allows you to back up your iPhone, it is not for everyone. Most users do not like to directly connect and sync to iTunes to recover deleted data, because this operation will overwrite and erase the original data on the iPhone. You couldn’t preview and select the iTunes backup by directly sync it. So it seems things are a bit more complicated to back up iPhone with iTunes. In fact, iPhone Data Recovery not only support you get back deleted data from iPhone directly, but also allows selectively extract data from iTunes & iCloud backup without any data loss. Before you extract iPhone data from backup, you are allowed to preview them and choose the data which you want to get back. Don’t worry. The data won’t overwrite any data on your iPhone or computer. It is 100% safety.
In addition to recovering lost data, iPhone Data Recovery software also has the function of transferring iPhone data to computer. It supports transfer both the deleted data and the existing data on the phone to computer, including contacts, call logs, text messages, bookmarks, Wechat history, Whatsapp messages, and more. With iPhone Data Recovery, you can manage your iPhone data easily.
Park 1: How to Recover iPhone Data with iPhone Data Recovery Software
I. Recover Deleted Data from iPhone Directly
Step 1. Run the iPhone data recovery program on computer and tap on "Recover from iOS Device" option, connect iPhone to the computer and the software will detect it, click "Start Scan" button to extract deleted data.

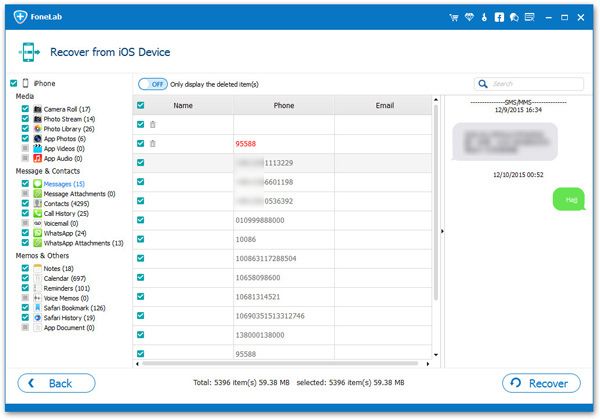
II. Recover Data By Extracting iTunes Backup
Step 1. Run the iPhone data recovery tool and select "Recover from iTunes Backup" mode, the software will list all iTunes backup files, choose the one contain the deleted item and click "Start Scan" to extract backup files.
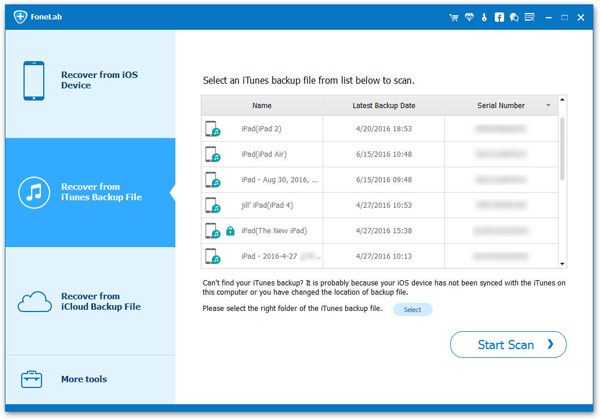
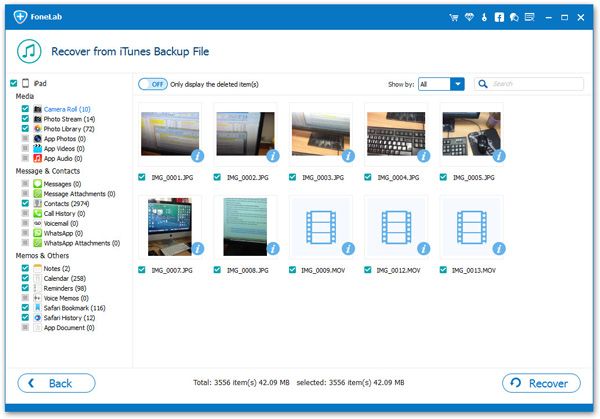
III. Recover Data By Extracting iCloud Backup
Step 1. Run the iPhone data recovery tool and select "Recover from iCloud Backup" mode, using your Apple ID and password to login iCloud account.
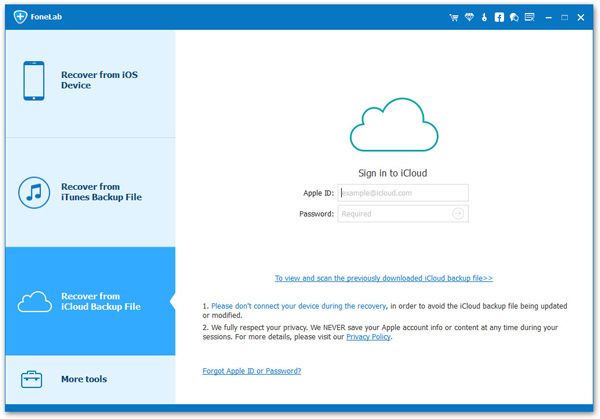
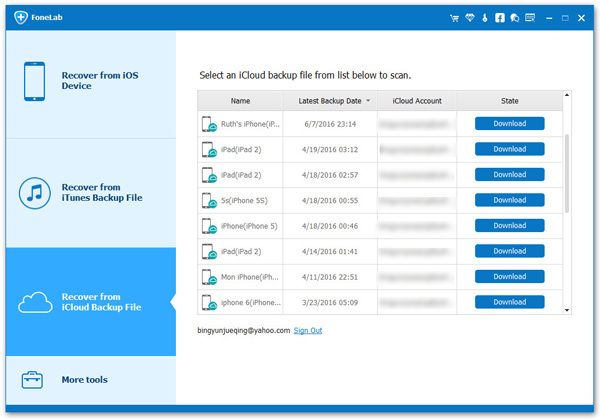
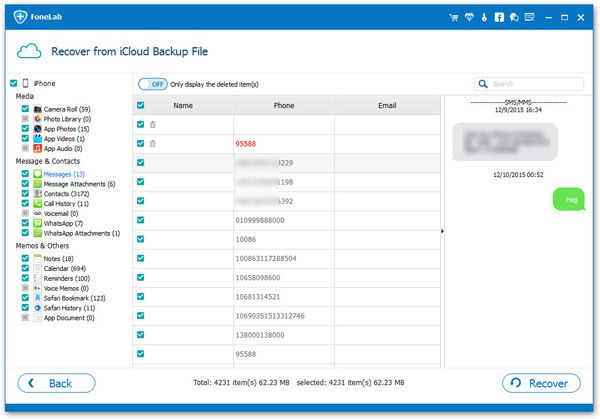
IV. Recover from iPhone Data Recovery Backup Files
Step 1. Run the iPhone data recovery tool and select "iOS Data Backup & Restore" mode, then tap "iOS Data Restore" in the new windows.
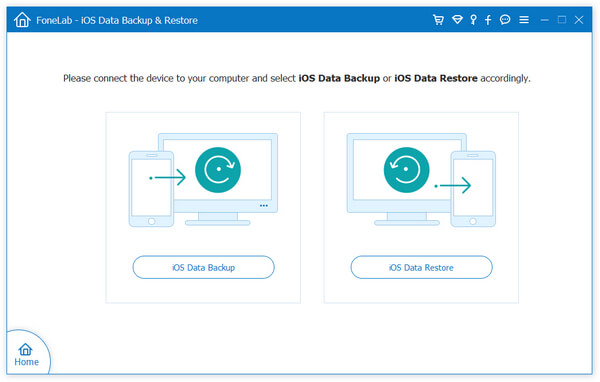
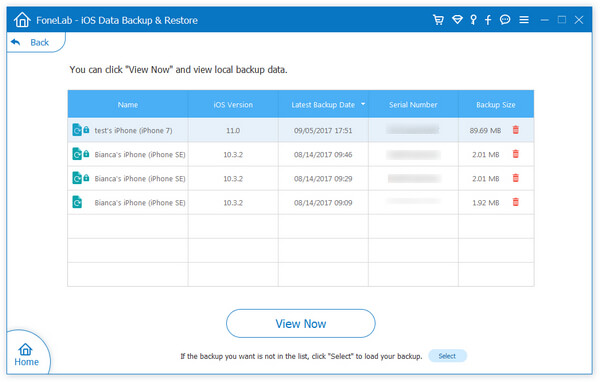
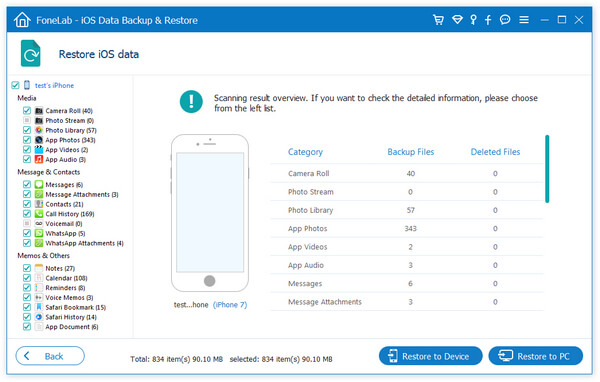
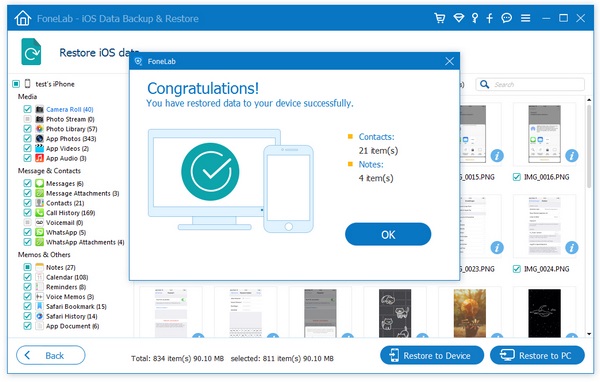
Park 2. How to Back Up iPhone Data to PC with iPhone Recovery Software
Using the "Recover from iOS Device" mode, you can use it to back up your iPhone data. After it scan your phone, you can switch to "Only display the existing item(s)" to show all existing data in scan result, then choose data you need to backup. The iPhone data recovery software also provide another feature for you to back up iPhone data for free, read the below steps.
Step 1. Launch the iPhone recovery tool and tap on "iOS Data Backup & Restore" > "iOS Data Backup" in the screen.