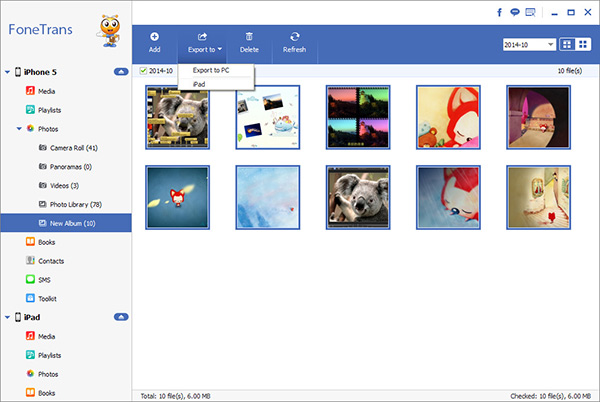How to Back Up iPhone Data without iTunes and iCloud
When you enjoy the convenience of life brought by iPhone, you should also pay attention to data security. You never know when an accident might happen, and in addition to accidentally deleting valuable data, you must also consider the possibility of device damage or loss. iCloud helps Apple users back up their data, but the free iCloud account that comes with the Apple ID only has 5GB of free storage. If your iCloud storage is full, you need to delete something you don't need or pay for more storage.
If you want to selectively backup iPhone data without using iTunes and iCloud, you can find the way that suits you by reading this post. Here we strongly recommend two third-party software for you, one is iPhone Data Recovery and the other is iPhone Data Transfer. Both software support you to preview and transfer all kinds of iPhone data, including but not limited to photos, videos, contacts, voice records, APP data, etc. More importantly, you can freely choose the data you need to transfer, and it will not overwrite and delete any other data, so you can use it with confidence.With the leading data recovery technology, iPhone Data Recovery enables you to efficiently and straightforwardly recover and transfer your data with ease. iPhone Data Recovery not only supports recovering deleted data directly from all variants of iPhone, iPad and iPod touch, but also allows users to recover data from iCloud backup and iTunes backup. Since it can scan for deleted and existing data on Apple devices, you can use this method to back up iPhone data and transfers them to your computer.
Key Features About iPhone Data Recovery Software.
- Restore deleted data from backup files or from iPhone directly.- Extract encrypted iTunes Backup and view unreadable data.
- Back up iPhone data to computer for free.- Fix iOS system and get it back to normal.
- Preview data before recovery and selectively restore you need.How Back Up iPhone Data to PC with iPhone Data Recovery Tool
Step 1. Choose feature and link iPhone
Download, install the iPhone data recovery software on computer and finish the setup process, choose the feature of "iOS Data Backup & Restore" on homepage, there are two methods on the screen, choose "iOS Data Backup". Using a usb cable to connect iPhone to the computer, unlock iPhone and you will see a pop-up on iPhone screen, tap "Trust" to left iPhone trust this PC, then the software will detect your iPhone.
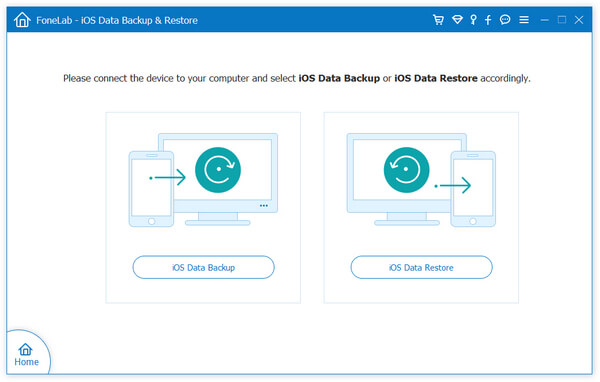
Step 2. Choose data to backup
On new screen, you can see data type photos, app audios, app videos, contacts, messages & attachments, call logs, voicemail, notes, calendars, reminders, safari bookmarks, app documents, voice memos and more, mark all data type you want to backup and tap "Next".
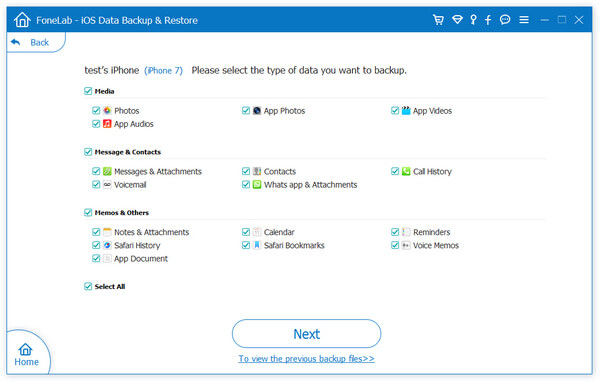
Step 3. Choose the form of backup
The software will choose "Standard Backup" as default option on new windows, and there is a another option "Encrypted Backup" for you to choose, if you want to set a password for backup, you can choose if, After that, click "Start" to move on.
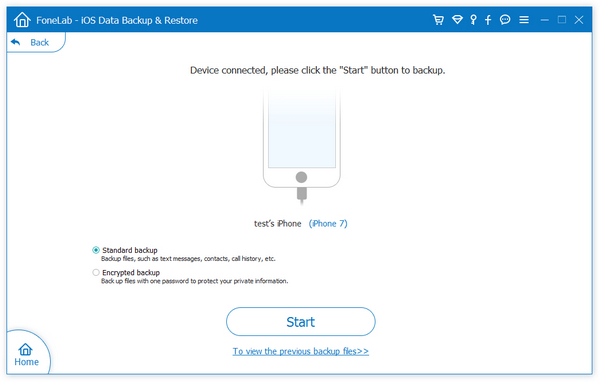
Step 4. Back up iPhone
Choose a target folder to save all selected data, after that, the software will start sync all selected data to computer.
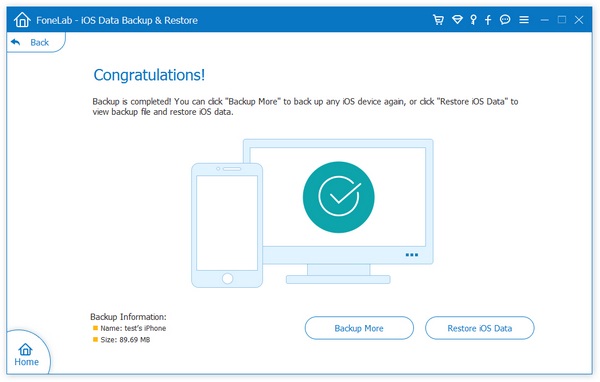
Compared to the above methods, transferring data using iPhone Data Transfer is an easier and faster way. If you are looking for an alternative to iTunes to copy data to your iPhone, this will be your best choice. iPhone Data Transfer software is designed to make managing your Apple data as easy as possible, allowing you to freely transfer data between iPhone/iPad/iPod touch and computer, including photos, notes, audio, videos, text messages, bookmarks, and more. Once the data is transferred to the computer, you can view and use the data without restriction, and you can also use them as a backup in case of accidental data loss.
How to Back Up iPhone to PC with iPhone Transfer App
Step 1. Link iPhone to PC
Download, install and launch the iPhone data transfer software on computer, connect iPhone to the computer and press "Trust" on iPhone screen, the software will detect iPhone and show iPhone type, capacity, version, serial number and other info.

Step 2. Choose data to backup
On left sidebar, you can see data type like photos, videos, contacts, text messages and more, tap one data type and you will see related data on the right sidebar, you can preview each item one by one and mark all items you want, click "Export" > "Export to PC" to backup iPhone to computer.