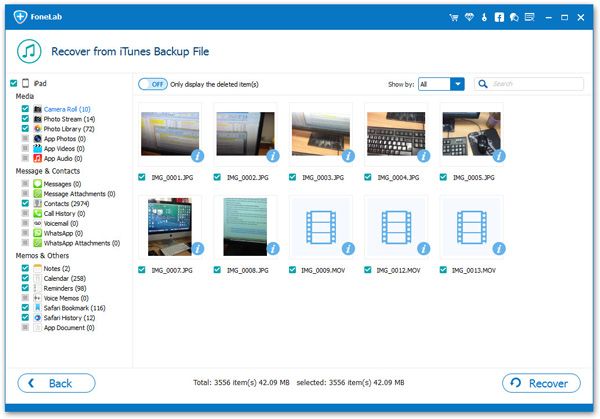How to View and Download iPad Photos from iCloud Backup
Although the iPad is not as easy to carry as the iPhone when going out, it can provide a photo-taking experience that is completely different from that of a mobile phone. The larger viewfinder makes it easier for users to check the composition and details in real time when taking pictures.
When you have some wonderful and meaningful photos saved in your iPad, it is necessary to back them up in time to prevent accidents. The common ways are to back up iPad data to iCloud and iTunes, or transfer the data directly to the computer as a backup through third-party software such as iOS Data Transfer. iCloud is a cloud-based service that allows you to back up and share iPhone/iPad/iPod touch files across your iOS devices. You have 5 GB of free storage to back up your iOS device via iCloud in case your data is lost due to device replacement, loss or damage. If you are trying to learn how to download iPad photos from iCloud to computer, you can complete this task by following the steps in this article.iOS Data Recovery is a professional and powerful iOS data recovery tool designed to allow you to extract data from iPad/iPhone/iPod more safely and efficiently, no matter you have backup or not. In addition to directly scanning the device for lost data, it can also download specific files from iCloud and iTunes backups on computer. With iOS Data Recovery, you are supported to view and download iPad Photos from iCloud backup. You are free to extract the entire backup, or download specific files from iCloud backup without wiping and overwriting other data. In addition to downloading iPad photos, it also supports safe and effective recovery of videos, text messages, APP data, etc. from backups.
Steps to View and Download iPad Photos from iCloud Backup
Step 1. Choose recovery mode and scan iCloud
Download, install the iOS data recovery program on your computer, finish the setup process and launch it, you will see many features on the homepage, tap on "iPhone Data Recovery", then you will see three recovery mode: Recover from iOS Device, Recover from iTunes Backup, Recover from iCloud Backup, switch to third recovery mode, the software will require you to login iCloud account.
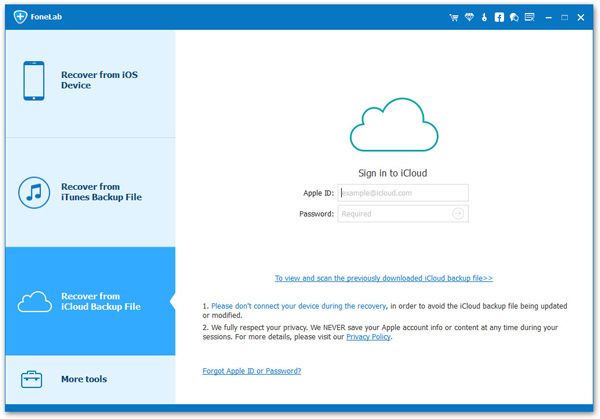
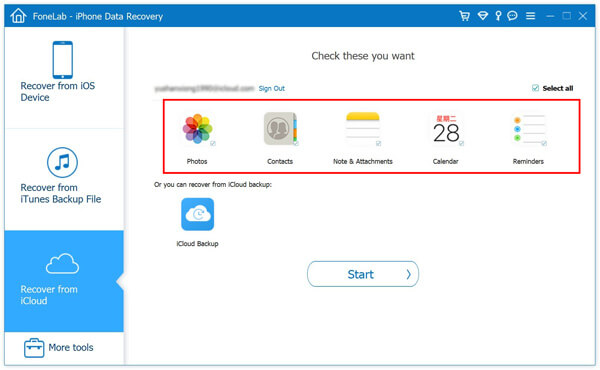
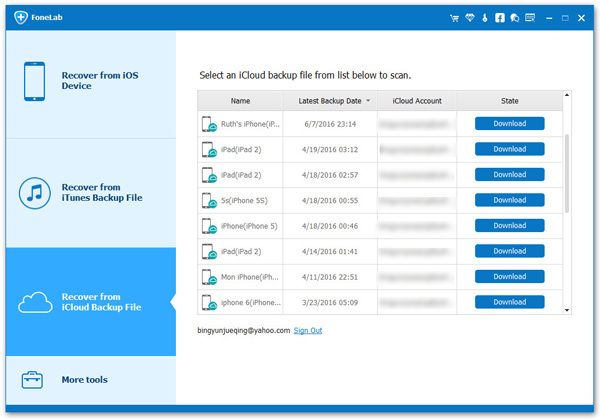
Step 2. View and download iPad photos
Wait for some time, the software will finish all extraction process, you will see all photos on scan result, you can preview each photos one by one, mark all photos you want and click "Recover" button to download them.