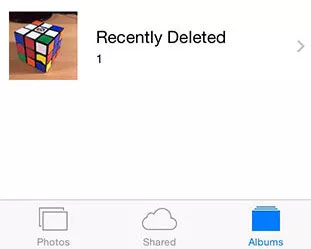How to Retrieve Deleted Photos from iPhone X/8/7/6s/6/SE/5s/5
Do you like to take photographs with iPhone? As we know, photography is one of the most wonderful forms for you to document the good memories of the trip. In the daily life, you can record everything you are interested in, birthday party, travelling and Child's growth, etc. Well, some people also would like to take photos with iPhone to document his work content.
Photographs will bring back memories of the people you met, the places you visited, and it's also something important in the daily life. To avoid losing data from iPhone, you had better back up your important data regularly. If the accident really happened, do you know how to recover deleted photos from iPhone?iPhone Data Recovery as a safe and effective iOS data recovery tool for you to recover deleted photos, videos, messages, notes, bookmark, etc from iPhone, iPad and iPod. It supports you to preview all data in detail and selectively recover deleted data from iPhone or backup file, you can keep all existing iPhone data, avoid data being overwritten. With it, you can recover Camera Roll, Photo Stream or Photo Library due to mistaken deletion, iPhone stuck, smashed, broken, system crash, jailbreak, iOS upgrade etc. In addition, it can give you the feature to repair iPhone stuck in recovery mode, apple logo, black/white screen and other problem without data loss, it can support iPhone X, iPhone 8/8 Plus, iPhone 7/7 Plus, iPhone 6s/6s Plus, iPhone 6/6 Plus, iPhone SE, iPhone 5s/5, iPhone 4s/3GS.
This article will show you 3 ways to retrieve deleted photos from iPhone with the help of iPhone Data Recovery software.Note: If you have backup file, you couldn’t directly sync backup to iPhone, which will cover your current data. iPhone Data Recovery software can solve this problem and recover your data without any data loss.
To begin with, download the Free Trial version of iPhone Data Recovery software and run it on your computer. Then follow the simple steps to recover your lost photos. Here are 2 options: Windows Version and Mac Version.1. Recover Deleted Photos from iPhone Without Backup
Step 1. Select recover mode and scan iPhone
After running iPhone Data Recovery software on your computer, you will see the main window below. Click and select the "Recover from iOS device" mode. To recover your iPhone photos, select the types of "Photo" and "App Photo" and click "Next" to continue.Connect your iPhone to the computer via USB cable. After the software detected your device, click "Start Scan" to allow iPhone Data Recovery to enter and scan out your data. It will take a little while to scan you iPhone.

Step 2. Preview and Recover deleted Photos
When the scan is over, all the found data will be listed in order. You can click the button "Only show the deleted" to check your deleted photos. Then preview the details and select which ones you want to recover. Extract and save them on your computer by clicking "Recover" button.

2. Recover iPhone Photos from iTunes Backup
Step 1: After launching iPhone Data Recovery on the computer, select the mode "Recover from iTunes Backup" mode, when the following interface appear, you need to select the type of "Photo" and click the button of "Next" to go on. Then you will see all the available iTunes backup files listed as the following interface. You should choose the one that contains your deleted photos and tap "Scan".


3. Extract iPhone Photos from via iCloud Backup
Step 1: Open iPhone Data Recovery software on the computer and select the mode of "Recover from iCloud Backup" mode. As you see the interface as below, choose the type of "Photo" to go on. To allow the software access the iCloud backup files, please sign in to your iCloud account . iPhone Data Recovery software will not record your account information which will protect the security of the account and privacy.
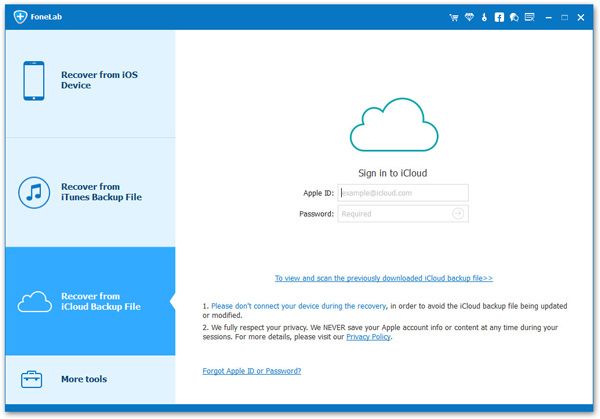
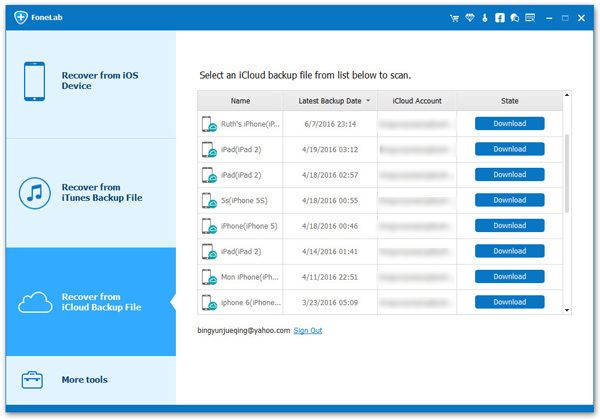
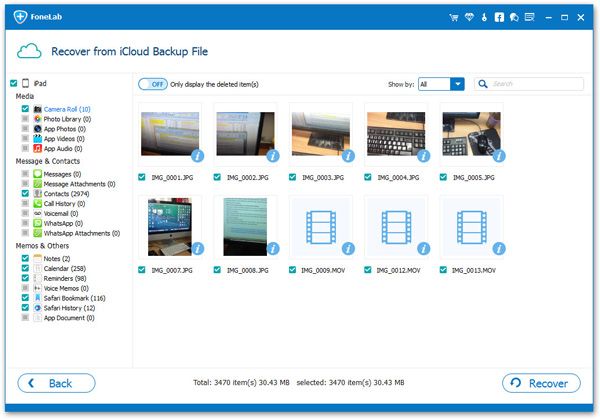
4. Recover Photos from "Recently Deleted" Albums
Sometimes we delete the photo because of a variety of reasons, but regret it after that, so we want to get back the picture and how to do that? new version of iOS system will recycle deleted photos into the "Recently Deleted" album save 30 days, first of all we can view the "Recently Deleted" album and confirm the deleted pictures.Pick up your iPhone and click "Photos" app > "Albums" in the lower right corner > "Recently Deleted". Check all photos and mark the one you need, click "Recover" to get photo back to original image source. You also can click "Select" in the upper right corner and choose multiple picture to recover.