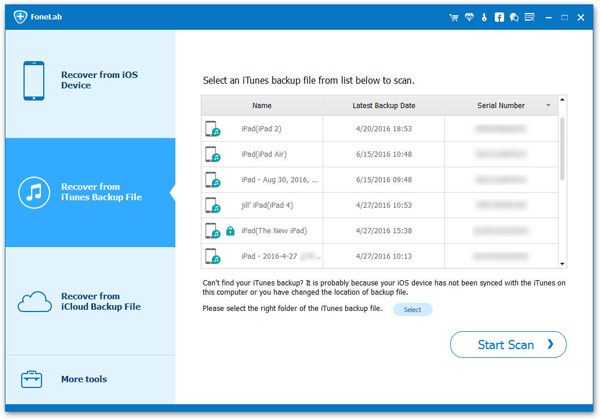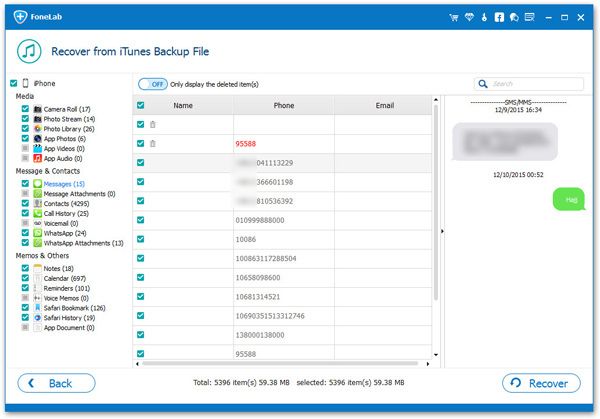How to Manage iTunes Backup File on Computer
iTunes provides a convenient way to backup your iPhone data. If you change your device, you can use iTunes backup to move your information to the new iPhone. If you have several iTunes backups, you may feel embarrassed when managing the backup data. If you restore iPhone directly, the backup will erase the original data in your iPhone.
If you don't want to export the entire backup, or want to export part of the data from several different backup files, is there a feasible way? The answer is yes. With the help of third-party software iPhone Data Recovery, you are able to preview, select and manage the iTunes backups on your computer. This method will not overwrite any data in your device. It is indeed an effective method for managing and restoring iPhone data.Key Features About iPhone Data Recovery Software.
- Restore deleted data from backup files or from iPhone directly.- Extract encrypted iTunes Backup and view unreadable data.
- Back up iPhone data to computer for free.- Fix iOS system and get it back to normal.
- Preview data before recovery and selectively restore you need.If you have ever backed up iPhone to iTunes, you'll have a copy of your information in case your device is ever replaced, lost, or damaged. Now, follow the steps to manage and export iTunes backup file on computer, including photos, videos, notes, call logs, app data, and more. After that, you can freely edit, use, and transfer them by yourself.
How to Manage iTunes Backup File on PC
Step 1. Download, install the iPhone data recovery program on computer and run it, tap "iPhone Data Recovery" option on home screen, the software will go to next windows, there are three recovery mode for you: Recover from iOS Device, Recover from iTunes Backup, Recover from iCloud Backup, select the second recovery mode, the software will find and list all iTunes backup which store on pc and list on the interface, pick up one backup and click "Start Scan" button to extract it. If you want to access encrypted backup, you need to enter the password.