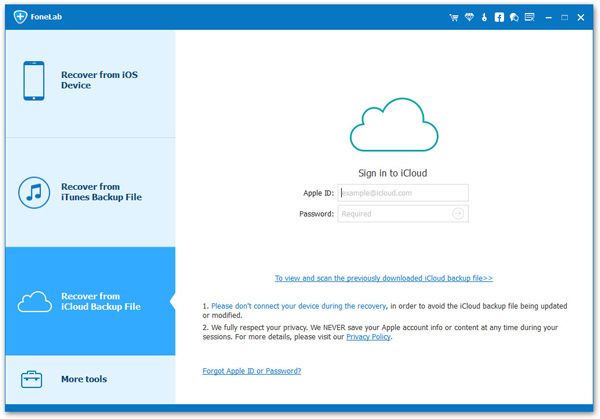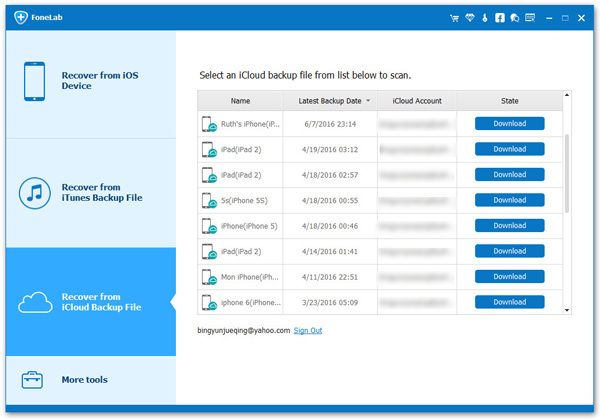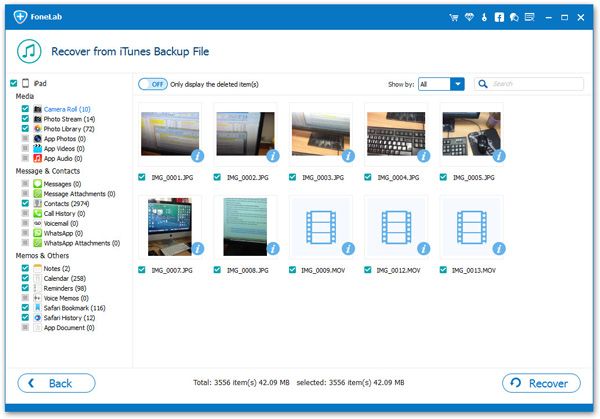Make More Space Available in iCloud
If you have backed up your iPhone, iPad, or iPod touch data in advance, you can restore your lost data from backup file when your device is lost, damaged, or accidentally deleted. If you choose to store your backups in iCloud, it provides up to 5 GB of free storage space. You can use iCloud to back up your device by connecting to a wireless LAN, without connecting it to a computer.
When you run out of iCloud storage, your iPhone/iPad/iPod won’t back up to iCloud. To make more space available in iCLoud, you can buy more storage space at any time. The initial purchase capacity of the storage plan is 50 GB, and the price is $0.99 per month. If you don't want to buy iCloud storage space, you can also free up more free space by deleting data.If the data in your backup is really meaningful, you can also use the third-party software - iPhone Data Recovery to transfer the backup file to your computer so as to free up iCloud storage space. iPhone Data Recovery allows you to transfer iCloud backup by simply logging into your iCloud account to download the backup file and choose the data which you want to export to computer. Using this method to release iCloud space is actually an effective way to restore iPhone lost data from iCloud. Not only does it support previewing, select the data in the backup, but more importantly, it will not erase or overwrite any existing data in your device. In addition, this software also supports scanning and recovering lost data from iPhone directly.
Key Features About iPhone Data Recovery Software.
- Restore deleted data from backup files or from iPhone directly.- Back up iPhone data to computer for free.
- Restore backup to iPhone in one-click.- Fix iOS system and get it back to normal.
- Preview data before recovery and selectively restore you need.How to Extract iCloud Backup to Computer
Step 1. Run the iPhone data recovery software on computer and choose "iPhone Data Recovery" option on home windows, there are three recovery mode for you to choose: Recover from iOS Device, Recover from iTunes Backup, Recover from iCloud Backup, select "Recover from iCloud Backup" option, the software will require you to login iCloud, enter your Apple ID and password to sign in iCloud account.