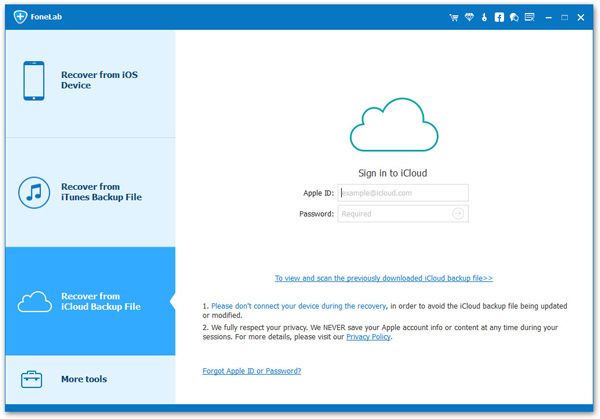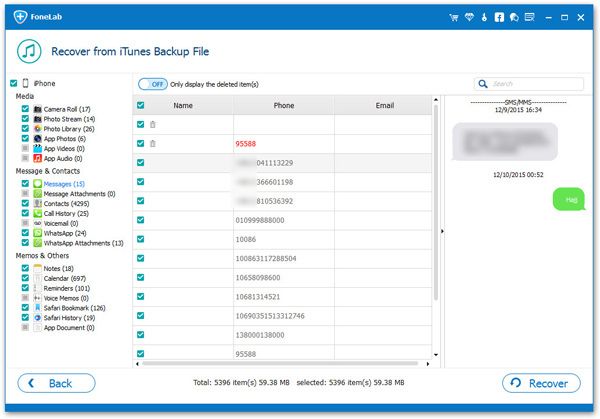How to Deal With iPad File Loss
When it comes to the question about how to deal with iPad file loss, it is mainly divided into prevention and remedy. The preventive measure is to back up important iPad files to iTunes or iCloud in time, or directly transfer them to the computer with the help of third-party software - iOS Data Transfer. Even if you accidentally lose an important file on iPad, you can restore it from the backup. If you have no backup file of the deleted data, the remedy is to use iOS Data Recovery application to scan and recover your deleted data from iPad directly. Generally speaking, when a file is deleted on iPad, it will becomes invisible but isn't lost forever immediately, until overwritten and wiped by any new data.
Now, follow the details to recover deleted file from iPad with iOS Data Recovery. If you want to recover other data, like photos, videos, text messages, contacts, etc. from iPhone, iPad and iPod touch, you can also check out the similar steps as below to complete the data recovery.
More Features About iPhone Data Recovery Software.
- Restore deleted data from backup files or from iPhone directly.- Extract encrypted iTunes Backup and view unreadable data.
- Back up iPhone data to computer for free.- Fix iOS system and get it back to normal.
- Preview data before recovery and selectively restore you need.How to Restore iPad Lost Files Directly
Step 1. Install and launch iOS data recovery software on computer, tap the "iPhone Data Recovery" feature on the windows. This iOS recovery tool sets "Recover from iOS Device" in default. Now you can use a usb cable to connect iPad to computer, a pop-up will display on iPad screen, tap on "Trust" option to complete the connection and quickly the software will display the iPad info interface, then you can click "Start Scan" button to scan all your iPad data.

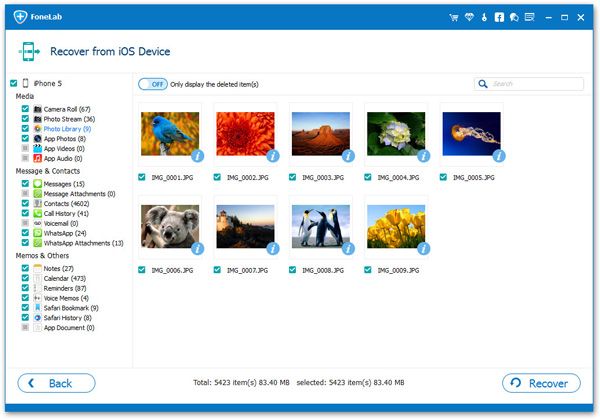
Extract iTunes or iCloud Backup for iPad Lost Files
Step 1. Run the iOS data recovery software on computer, you will see a main screen, tap "iPhone Data Recovery" feature to move to next windows.To extract iTunes backup, tap "Recover from iTunes Backup" mode, the software will list all iTunes backup files on the interface.
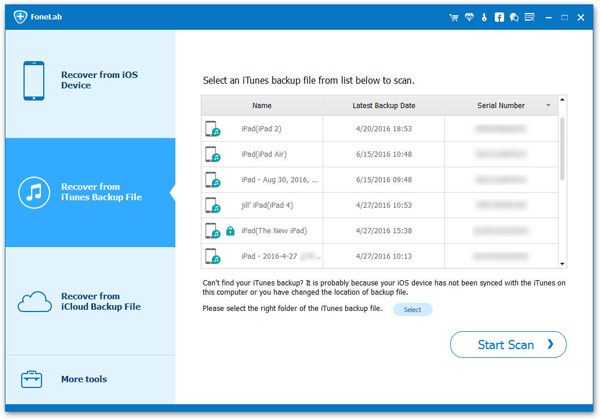
To extract iCloud backup, tap "Recover from iCloud Backup" option, enter you Apple ID and password to login iCloud account, the you can select data type or click "iCloud Backup", then the software will list all iCloud backup files, choose one backup contain the lost files and click "Download" button to get it to PC, then tap same button to extract it immediately.