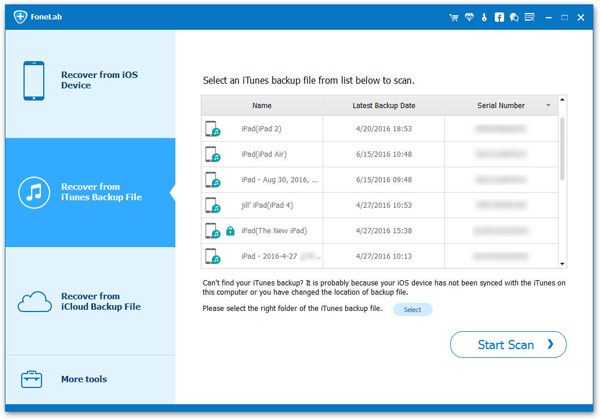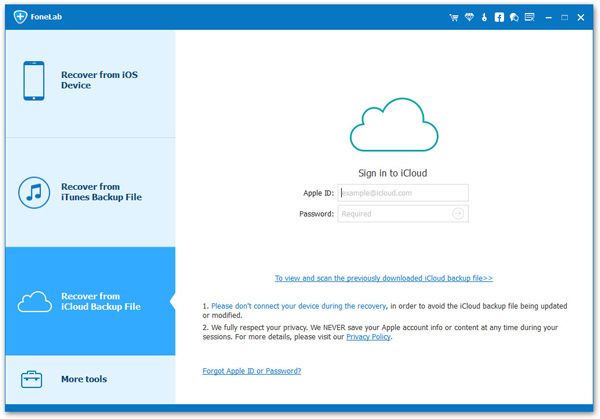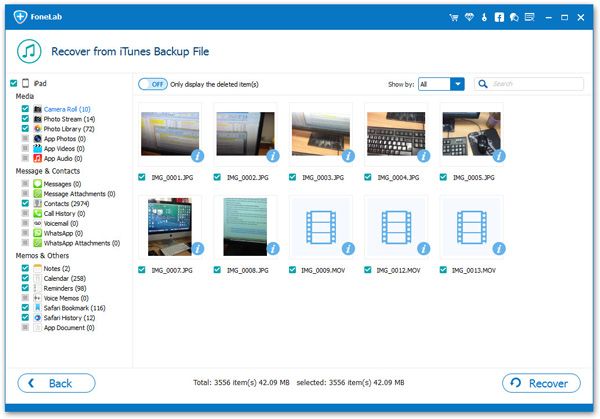How to Access and Extract Data from Broken iPad
There are many reasons why you may not be able to access the data on your iPad. The most common cases are accidental deletion and device damage. If your iPad is damaged by being dropped into water or dropped from a height, you may lose access to view data. When these unexpected events happen, you must be anxious to seek help to recover these lost data.
So, how do we recover data from the broken iPad? Usually, when lost important data from iOS device, people may restore them from backup, like iTunes backup and iCloud backup, but what if there is no backup file? Don't worry. This article will show you a professional iPad Data Extractor software that allows you to selectively extract and restore data from a damaged iPad, whether you have a backup or not.If you've ever backed up your iPad data to iTunes or iCloud, data recovery will be easy. If you have to selectively extract specific data from backup, it can be easily achieved with the help of iOS Data Recovery. Even your iPad is broken/damaged, you can still try the trial version of iOS Data Recovery program to scan your devce. It support to recover photos, videos, audio, notes, calendars, Safari history, contacts, call history, voicemail, and etc. from iPad/iPhone/iPod touch.
Key Features About iOS Data Recovery Software.
- Restore deleted data from backup files or from iOS device directly.- Back up iPad data to computer for free.
- Fix iOS system and get it back to normal.- Preview data before recovery and selectively restore you need.
How to Extract Data from Dead iPad (Without Backup)
Step 1. Download, install the iOS data recovery software on your computer, then launch it, you will see the main screen, tap "iPhone Data Recovery" feature. Link your dead iPad to the software and it will be detect by the software, you can see a "Start Scan" button, tap it to scan your iPad internal memory immediately.

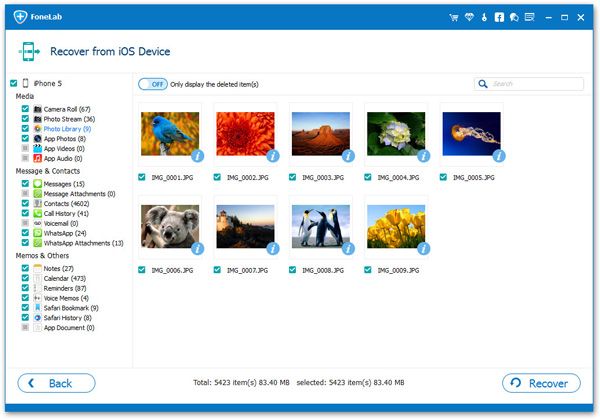
How to Extract Data for Dead iPad from iTunes/iCloud Backup
If you sync dead iPad data to iTunes or iCloud, you can use the below method to extract backup for dead iPad.Step 1. Launch the iOS data recovery software on your computer and tap "iPhone Data Recovery" feature.
To extract iTunes backup, tap on the recovery mode of "Recover from iTunes Backup", you will see all iTunes backup files, choose one backup and click "Start Scan" button to extract it.