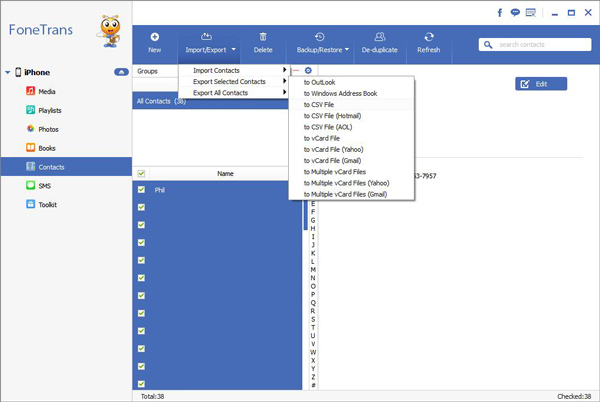How to Export iPhone Contacts to Excel or CSV File
Is there any effective ways to export contacts from iPhone to Excel? The contacts stored on iPhone contain the valuable information such as phone numbers, addresses, birthdays, emails, notes and more. In order to backup your iPhone contacts or to use them on computer for other reasons, you may hope to export contacts from an iPhone to an Excel spreadsheet. If you are looking for the hassle-free solutions to export contacts from iPhone to Excel, you can follow the ways in this article.
Actually, transfer iPhone contacts to the computer is not only a way to have a backup of all your contacts, but also make it easy to share multiple contacts with anther phone, computer or others.Now, follow the steps to know the details and apply the method best suited to your needs to export your contacts.
Method 1. Export iPhone contacts to Excel using iTunes
iTunes is a free digital media playback application developed by Apple Inc. for Mac and PC, which can manage and play digital music and videos. Many users don't know how to use iTunes to export iPhone contacts, now let's check how to sync iPhone contacts to computer. Please make sure your computer has the latest version of iTunes installed to ensure that the iPhone can be recognized successfully.How to Sync iPhone Contacts to Computer
Step 1. Connect iPhone to computer by using a USB cable. If iTunes does not start automatically, please open it manually.Step 2. Click the Device tab > click Info on the left menu bar.
Step 3. Tick "Sync Contacts with" > select "Windows Contacts".Step 4. Click Apply or Sync to confirm.
How to Export Contacts to CSV File
Step 1. Look for the Contacts folder in the Windows profile: Tap Start and type your username, and then find out and click the username folder.Step 2. After you find the Contacts folder, please double-click to open it.
Step 3. Click the Export option at the top of the interface, then select CSV (Comma Separated Values) and click Export button to go on.Step 4. Name the CSV file to be saved, then click "Browse" to determine the location where the CSV file needs to be saved, and click "Next".
Step 5. After you choose the fields you need to export, then click the Finish button.When you see a pop-up window showing that the contacts file has been exported, click the OK button to close the window and you are free to view the exported CSV file. Open the exported CSV file in Microsoft Excel and save it as Excel.
Method 2. Export iPhone Contacts to CSV/Excel without iTunes/iCloud
If you don't want to use iCloud or iTunes to export your iPhone Contacts, you can rely on the third-party tool - iPhone Transfer software. With this tool, you are allowed to export contacts from iPhone to CSV files on your computer. Besides contacts, you are able to transfer photos, videos, messages, notes and more files between iPhone and computer with ease.You can choose to export all or part of iPhone contacts to csv, as well as other data.
Now choose the right version of your computer and click the download button below, and let's follow the steps on how to export iPhone contacts to computer.
Step 1. Download, install the iPhone data transfer program on computer and finish the setup process, launch it, you will see the main screen, the software will require you to link iPhone to it. Using a usb cable to connect iPhone to computer, press "Trust" on iPhone screen, the software will detect your iPhone and show it on the interface.