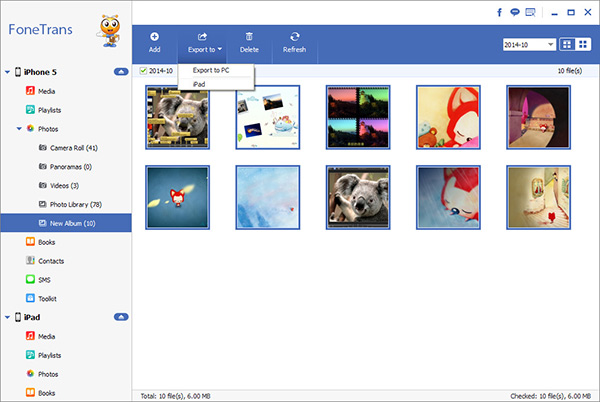How to Selectively Transfer Data Between iPhone 14 (Pro) and PC
After buying a new iPhone 14, while being immersed in using new mobile phones, many iPhone users in the world are trying to transmit data from computer to new iPhone 14. And wondering how to back up iPhone 14 to computer without iTunes. Moving files one by one is undoubtedly tiresome and is therefore not a suitable option for you to transfer them from computer to iPhone 14. Fortunately, this article will show you a professional way to move data between iPhone and computer without data loss.
Here we highly recommend you to use iPhone Data Transfer, which can help you selectively transfer your iPhone 14 data with ease. iPhone Data Transfer, a professional iOS data transfer tool for iPhone, iPad, iPod touch users to transfer their data between iDevice and computer. It works with almost all types of iOS devices, and it can help you handle up different file types such as photos, videos, reminders, contacts, notes, text messages, WeChat data, WhatsApp data and more. What's more, you can freely choose the specific data you want to transfer between iPhone 14 and computer without damaging other data.More Features About iPhone Data Transfer Software.
1. One-click to transfer frequently-used iOS data between iPhone iPad iPod touch and computer.2. Transfer data between iOS device.
3. Support all iPhone iPad iPod touch running in iOS versions like iOS 15/14/13.Simply Steps to Sync Files Between iPhone 14 Pro and PC
Step 1. Run the iPhone data transfer program on computer after you download and install it, you will see the main screen, the software will require you to connect your iPhone 14 Pro to it. Using a usb cable to connect your iPhone 14 Pro to PC and unlock your iPhone, press "Trust" to left iPhone trust this PC, then the software will detect your iPhone and show it’s base info on the homepage, and you can see many data type on the screen, such as photos, videos, contacts, text messages and more.