How to Transfer Contacts from iPhone to Computer
In modern days, people seem to be unable to live without mobile phones. Every day we keep aside us a phone, to make calls, send text messages, and play for leisure. As for phone data, "Contact" may very well be the most essential one. It helps us to stay in contact with our friends, colleagues or else. Thus, it is necessary to secure this valuable information through backup. What’s the easiest way to do it? iPhone Transfer app will have you settle such issue without any effort.
iPhone Transfer is a professional management tool for iPhone and other iOS devices. To view your iPhone data on computer, to back up selective contents, to restore from backup, all can be done in a cinch with iPhone Transfer. It allows you to save your contact and contact’s photo onto computer in txt or ANTC format. ANTC file also supports setting up password to access the file content.
Download iPhone Transfer of the right version according to your computer operating system. Let’ get started.How to Transfer Contacts form iPhone to PC
Step 1. Connect your iPhone to PC or Mac with USB
After installation, run the program. Connect your iPhone to PC or Mac. Your iPhone will soon be recognized with info displayed on the interface.

Step 2. Export contacts from iPhone to PC or Mac
In the left column, there are tabs of different contents. Click "Information" > "Contacts" to view your contacts in detail on the main window. Such contacts include those on your iPhone memory card and accounts like iCloud, Exchange and Yahoo. Select the contacts wanted to export to PC or Mac, then click "Export", you will see several options "to vCard File", "to CSV File", "to Windows Address Book", "to Outlook 2010/2013/2016", "to Device", choose the one you need. Browse a folder location on your PC or Mac to save the backup file.
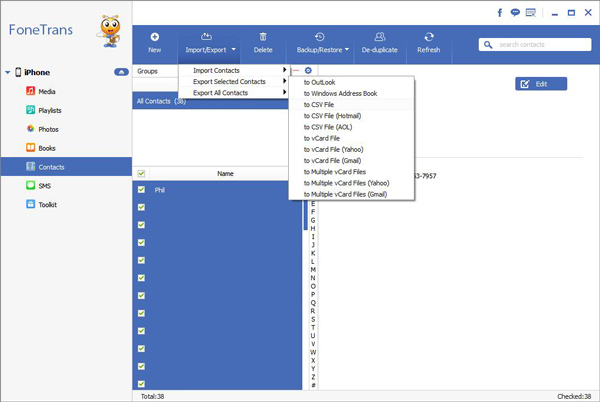
Accounts like iCloud, Exchange and Yahoo need to be log in on your iPhone for contacts to be exported to. To log in your account, on your iPhone, click "Settings" > "Mail, Contacts, Calendar" > "Add Account...".
Now, download this useful iPhone Data Transfer program to have a try!



