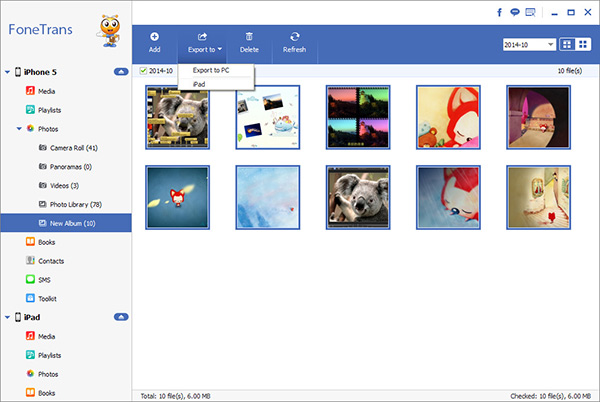How To Edit Photos On iPhone By Using The Built-In Photos App
After taking various exciting photos with your iPhone, do you want to know how to edit photos on your iPhone? The most direct and simple method is to use the editing tools in the iPhone photo application. Whether it's one click automatic editing or advanced color and exposure settings, images can be enhanced without leaving the photo library.
You can copy the photo before editing to preserve the original. When you edit photos in the photo application, the original image will be replaced by the edited version.Open the photo application on iPhone, select and click on the photo, then click on the edit button. In the iPhone photo editor, there are three icons at the bottom of the screen. Alternatively, if you are editing real-time photos, there will be four icons. Through these icons, you can use a range of editing tools to improve the image.
You can choose automatic mode or manually adjust parameters such as exposure, brightness, contrast, tone, brightness, and clarity. Some people like to set filters before taking photos, while others prefer to use filters to adjust the color tone later through editing. If necessary, you can crop, rotate, straighten, and adjust the perspective view of the photo. After editing, click "Finish" in the bottom right corner.If you need to transfer photos between your iPhone and computer, whether it's the latest, iPhone 15, or previous versions, you can use the help of third-party software - iPhone Data Transfer. This user-friendly data transfer software can transfer photos, songs, videos, playlists, iTunes U, Podcasts to&from Your PC/iTunes.
How to Transfer Photos Between iPhone and Computer
Step 1. Download, install the iPhone data transfer app on computer and finish the setup process, launch it, the software will require you to link your iPhone. Using a usb cable to connect your iPhone 15 Pro Max/Pro/Mini/14/13/12/11 and other iPhone modes to computer, a pop-up will display on iPhone screen, unlock iPhone and press "Trust", then the software will detect your iPhone and show it on the software.