Ways to Transfer Photos from Mac to iPhone without iTunes
If you want to move photos from Mac to iPhone, do you know how to transfer your data safely and efficiently? This article will describe a variety of possible ways for you to transfer pictures from Mac to iPhone. Including the newly launched iPhone 13 series this year.
In fact, there are different ways to move photos from Mac to iPhone, such as iTunes, iCloud Photo Library, AirDrop, or using third-party data transfer tools.Whether you just bought a new iPhone 13 or use another model of iPhone, if you want to move meaningful photos from your Mac toaf/your iPhone, you can choose the one that suits you from the following methods.
Part 1: How to Transfer photos from Mac to iPhone 13 via iPhone Transfer
How to safely transfer photos from Mac to iPhone without syncing? If some important files are stored in the iPhone, we need to consider not overwriting and erasing other data in the device when transferring the data.
If you want to choose a simple, fast and safe way to transfer photos, we recommend you to use a third-party data transfer software - iPhone Transfer. It is a smart alternative to iTunes that can provide you with the best photo, contact, message, and music management experience, and you don’t need to worry about erasing the existing data on your iPhone.More Features About iPhone Data Transfer Software.
1. One-click to transfer frequently-used iOS data between iPhone iPad iPod touch and computer.2. Transfer data between iOS device.
3. Support all iPhone iPad iPod touch running in iOS versions like iOS 15/14/13.Steps to get pictures from Mac computer to iPhone:
Step 1. Choose to add content directly to iPhone
Download and install iPhone Transfer on Mac, launch it, use USB to connect iPhone to Mac, then press "Trust" on iPhone screen, the software will detect iPhone and show the iPhone interface on the homepage. Click "Photos" on left panel > Click the "+" button in the interface to add photos from Mac.

Step 2. Select photos from Mac
Select the folder containing the photos you want to transfer > mark the photos > click the "Open" button.Step 3. Choose which photo app to receive on iPhone
If you need to view the detailed information of the photos, double-click the thumbnail on the right side of the interface. All selected photos will be saved on your iPhone without iTunes, and the original photos on your device will not be erased.
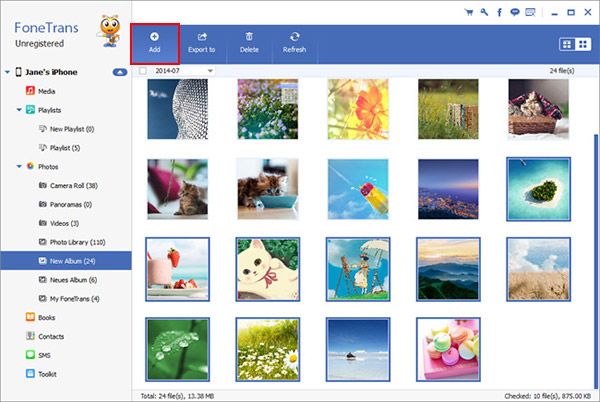
Part 2: How to Transfer Photos from Mac to iPhone via iCloud
The following will describe how to sync photos from Mac to iPhone via iCloud Photo Sharing with Photos for macOS (macOS high sierra).You are able to keep your photos on all devices (including your iPhone and Mac) up-to-date, which means that if you enable iCloud photos, photos will be coped from Mac to your iPhone. Here are the steps to use iCloud to transfer photos from Mac to iPhone without iTunes:
Method 1. Use iCloud Photo Library
Open iCloud Photos on Mac
1. Enter System Preferences > Go to iCloud.2. Click Options next to Photos.
3. Choose iCloud Photos.Open iCloud Photos on iPhone
1. Enter Settings > Click [your name].2. Choose iCloud butter > Tap on Photos.
3. Turn on the Option of iCloud Photos.

Method 2. Export photos from iCloud.com to iPhone
You can go to the iCloud web page on your Mac to preview and export photos to iPhone.1. Go to the iCloud.com website and log in to your Apple ID account.
2. In the following interface, click Photos from the options on the left.3. Mark the photos you need and click the download button.

Part 3: How to Transfer Photos from Mac to iPhone via AirDrop
You are supported to move photos from Mac or an external hard drive to your iPhone iPad iPod touch wirelessly with the help of AirDrop.The following are the steps to transfer photos from Mac to iPhone using AidrDrop. If you only need to transfer a few photos, this method is recommended to you.
Open AirDrop on iPhone and Mac:
Open a Finder window and select AirDrop on your computer.Open Bluetooth and WiFi to allow AirDrop on your Mac.
Set options to allow everyone to discover.From you iPhone screen, swipe up from the bottom of the to launch the control center on your iOS device.
Click AirDrop and set your iPhone to be discoverable by everyone.

Send photos from Mac to iPhone:
1.On Mac: Drag and drop the photos you want to transfer to the device.On your iPhone: When your iPhone asks if you want to accept the photo, just click Accept to allow the photos transfer from your Mac.




