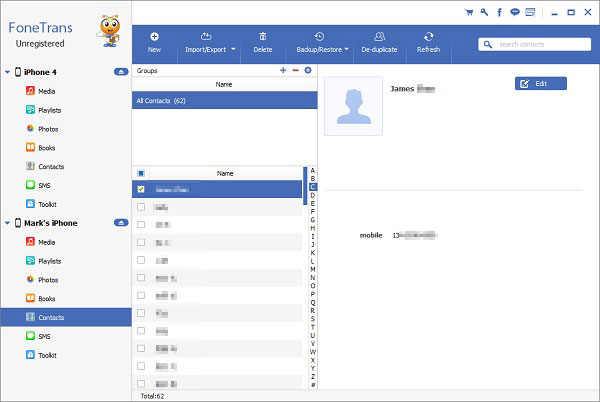How to Transfer iPhone Data from Computer to iPad
It is common for iOS users to transfer iPhone data to computer for backup, such as photos, videos, text messages, notes, app data, and more. Generally speaking, it is easy for you to back up iPhone to iTunes on computer, but is hard to restore them from iTunes backup to iPhone or iPad without any data loss. Due to the limitation of iTunes settings, you cannot preview and choose the iTunes backup file before restoring your data, unless you use third-party software - iPhone Data Recovery. With this application, you are able to backup iPhone data to computer selectively, as well as recover iPhone data from iOS device directly, from iTunes backup and iCloud backup, without any data being overwritten.
In view of the limitation of using iTunes to backup and restore data, another convenient and effective way is more popular among iOS users. iOS Data Transfer is a great tool for transferring and managing iPhone/iPad/iPod data on computer, which supports transfer various types of data files between iOS devices and computer freely. If you are trying to figure out the effective to transfer iPhone data to computer, or transfer data from computer to iPad, it should be your best choice.Trusty - 100% securely transfer your data with the highest success rate. Following the guidance below to know how to transfer iPhone data from computer to iPad with ease. This data transfer method is previewable and selectable without erasing or overwriting any data in the device.
How to Move iPhone Data from Computer to iPad
Step 1. Install and launch the iOS data transfer program on computer. Link your iPhone and iPad to the computer with two usb cable, two pop-up will display on iPhone and iPad, tap "Trust" to left iPhone and iPad trust this PC, then the software will detect iPhone and iPad.

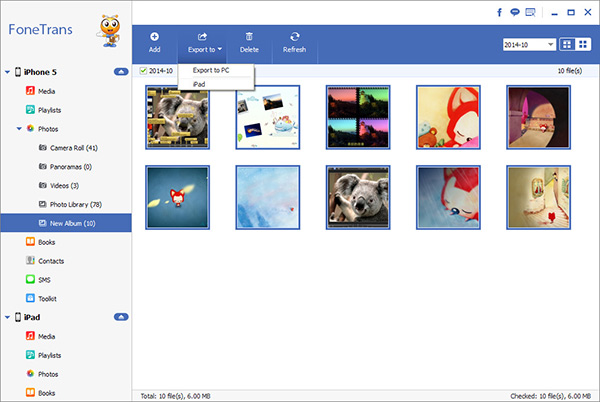
To transfer contacts, tap data type "Contacts" on the left, you can view all contacts on the right, tick all contacts and click "Export" > "Export to iPad" to sync iPhone contacts to iPad. To transfer other data, you can use similar method to sync iPhone data to iPad.