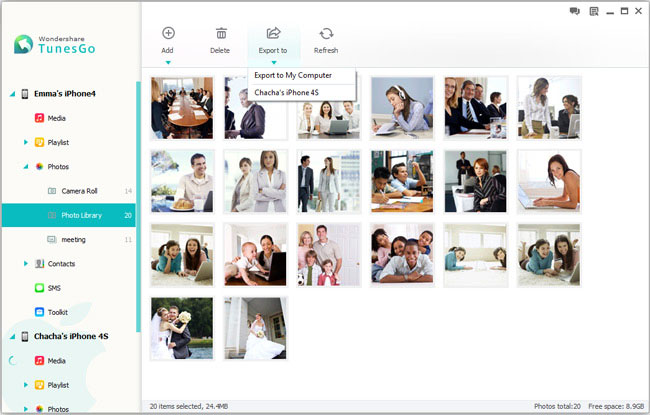How to Transfer Music from iPad Pro/Air/Mini to iPhone X/8/7/6s/6
Apple products have won high admiration on the market. It’s not rare to see that people have more than one Apple products in hand. However, many people get into trouble when they transfer data between different iOS devices. For example, people who are crazy about music may want to keep his iPhone with massive amount of music so as to enjoy listening to them anytime and anywhere. When he seek to transfer thousands pieces of music on iPad to iPhone, what effective software should he resort to? If you ask me, iOS Data Transfer might be your best choice.
iOS Transfer software will be much more convenient for users who need music transfer when they change their mobile to a new iPhone. It is also a good helper for users who want to establish music synchronization between iPad and iPhone. Taking advantage of this app, music transfer from iPad to iPhone is no longer a tough job in your life. iOS Data Transfe not only can serve the function of iTunes, but also has a supplementary function of transferring music between iOS devices with no risk of missing your music files. In order to get rid of the restrictions of iTunes, music on iPad can be transferred to iPhone by employing iOS Data Transfer. It has a compatibility with different iOS devices, which provides you an easy way to transfer data between them.
It can support to transfer media contents like photo, music, video between iOS device, you also can transfer contacts, text messages, app or other data to computer or iTunes, vice versa, fast transfer speed.It's easy to use, 100% Safe & Security, clear and simple interface for iPhone users, compatible with iPhone X, iPhone 8/8 Plus, iPhone 7/7 Plus, iPhone 6s/6s Plus/6/6 Plus, iPhone SE, iPhone 5s/5, iPhone 4s/4, iPad and iPod.
Download the trial version on your computer to have a try.How to Transfer Music from iPad to iPhone
Step 1. Connect iPad and iPhone to computer
Download the iOS Data Transfer first and have it gotten to work after installation. After connecting your iPad and iPhone with the same computer, the primary window will show you their models as soon as the detection finished. If your iPad and iPhone are connected in a good condition, you can find both of them in the column on the left.
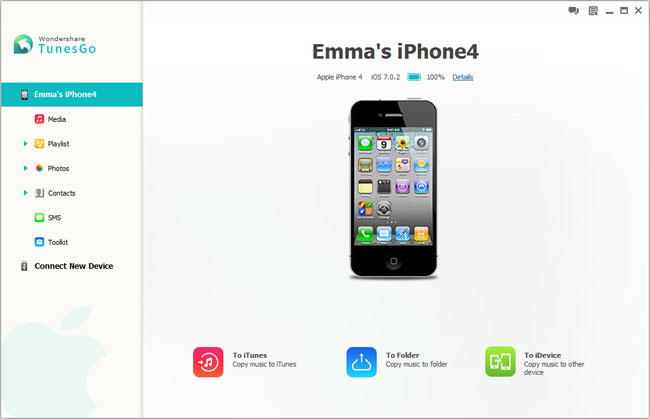
Step 2. Transfer Music from iPad to iPhone
Now you can click the "Media" button which is located beneath the iPad after the connection of both devices. The next move is to tap the "Music" button at the menu bar where you can choose those songs that you would like to input to iPhone. Then find the drag-down triangle which is beneath "Export to" after checking all your music. Check your iPhone, then iOS Data Transfer will begin to output your songs from iPad to iPhone. When all the mentioned steps are done, the process will meet its end when you click "OK".