How to Transfer Contacts between Samsung and iPhone
It is very common for us to buy a new Samsung phone or iPhone today. As we know, Samsung and iPhone work on two different operating systems, transfer contacts saved on the previous phone to the new Samsung phone is the first important thing for us to do. You don't need to manually inputting your contacts into the new phone now, Mobile Transfer can help you copy multiple contacts between your new iPhone and Samsung phone efficiently and easily.
Besides contacts, Mobile Transfer allows you to transfer SMS, photos, songs, videos, etc. between Samsung and iPhone, which only needs you to click one time in the whole process.
Download the free trail version of the Mobile Transfer program on your computer to have a try.
How to Transfer Contacts Between iPhone and Samsung
Step 1. Install and run the program on computer
After you downloading the right version of Mobile Transfer, install and luanch it on your computer. Then, you will be able to see the following home window:
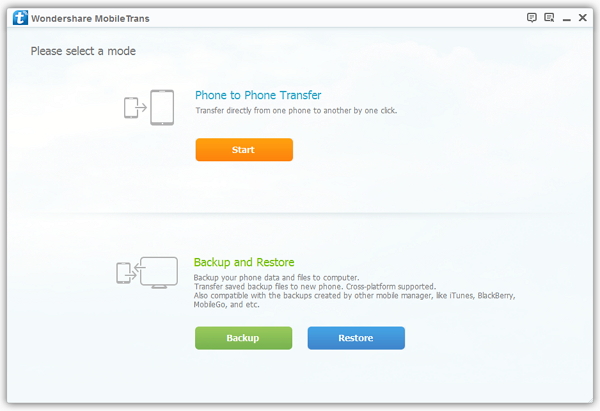
Step 2. Connect your Samsung phone and iPhone to PC
After installing the Mobile Transfer on your computer, launch it now. After you get the primary window, you should click "Start" button to go on. Connect your Samsung and iPhone to your computer via two USB cables. After the transfer program detect your phones successfully, they will be displayed on the main interface, named as "Source" and "Destination". Or you can tap the "Flip" button in the middle of the two phones to change the place of phones.

Step 3. Copy contacts between Samsung and iPhone
Besides Contacts, this transfer program can also move other data like Photos, Text Messages, Songs, Videos between iPhone and Samsung. If you only want to transfer contacts, just mark "Contacts" and transfer them between your phones by clicking "Start Copy" button.When the transfer progress is over, click "OK".

Note: Please keep both your phones connected to the computer all the way during the transfer progress.




