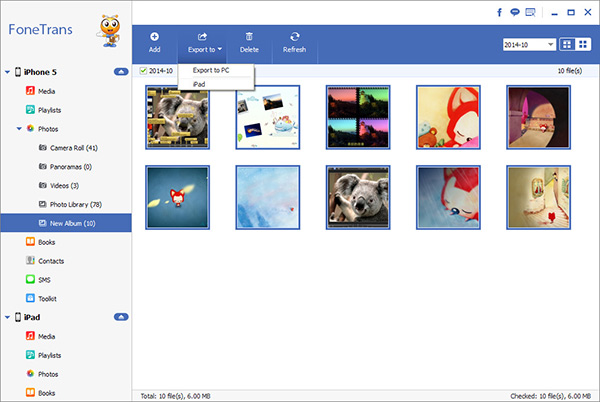Transfer Data Between iPhone 13 and Computer without iTunes and iCloud
iTunes and iCloud are the common choices for backing up iPhone 13. However, due to the limitations of using iTunes and iCloud to transfer data, it has left many people confused and wondering how to transfer data between iPhone and computer. Actually, there are many other third-party tools that you can use instead of iTunes. iPhone Data Transfer application is the answer to users concerns on how to transfer photos from PC to iPhone without iTunes.
iPhone Data Transfer works with every major iOS device like iPhone, iPad, and iPod Touch with full compatibility with new iOS. With it, you are able to effectively import, export, and manage your iOS data. You can transfer your photos, music, videos, contacts, messages, etc. between computer and iPhone directly. You can preview and select the data you need, including but not limited to transferring files, photos, videos, messages, contacts, etc. between iPhone 13 and computer.More Features About iPhone Data Transfer Software.
1. One-click to transfer frequently-used iOS data between iPhone iPad iPod touch and computer.2. Transfer data between iOS device.
3. Support all iPhone iPad iPod touch running in iOS versions like iOS 15/14/13.To begin with, download and install the free trial version of iPhone Data Transfer on your computer, them follow the simple and user-friendly process of transferring data between iPhone 13 and computer.
How to Sync Files Between iPhone 13 and Computer without iTunes/iCloud
Step 1. Run the iPhone data transfer software on your computer and link your iPhone 13 (Pro/Pro Max/Mini) to the computer, a pop-up will show on your iPhone screen, enter the password to unlock iPhone and press "Trust" to left iPhone trust this computer, the software will detect iPhone immediately and show it’s interface on the windows, you can see iPhone type, capacity, version, serial number, if you want to see more information about iPhone, you can tap "More Info".