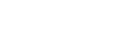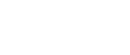How to Export Music, Videos, Playlists and More to iTunes & PC?
First, connect your device(s) via a USB cable(s) and open the program window.
How to Export Music, Video, Playlists and More to iTunes & PC?
To export all media on your iPhone/iPod/iPad to iTunes library, click "To iTunes" in the primary window. This will helps you export music, playlists, videos, Podcasts, audiobooks, artworks, etc. from your Apple device to iTunes. If you only need to copy music from your device to the iTunes Library, you should go to the Music window to carry out the task.

Or, you can also transfer any media to iTunes or PC in the media management window. Simply click files you want to export, then click the Export button on the menu bar. You can even directly export media files to your iTunes library, your computer and even your other iDevices.

Note: When you decide to transfer music from your iPod, iPhone or iPad to iTunes, you can directly click "Smart Export to iTunes". It will transfer these songs which are not in iTunes Library, preventing duplicating songs.
How to Manage Media
How to Import Media
To import music, videos, TV shows, music videos, Podcasts, iTunes U, and Audiobooks, simply click on Media in the left column, then either click music, video, etc. Then click the triangle under "Add" button >"Add File" or "Add Folder". This will bring up your Windows file browser, from which you can select files to import from your PC.

Convert Video/Audio to an iOS Supported Format
When you select a Apple device incompatible video or music file to import, the program will prompt you whether or not to quick convert the file to an iOS optimized format. In most cases this is recommended. You can also extract MP3 from video files when adding videos to your music playlist.

How to Manage Playlists
You can create playlists and add music and video,etc. to your iDevices. Right click Playlist to create a new playlist, then click the Add button to import music and videos from your PC.

How to Export/Edit Contacts
First, connect your device(s) via USB cable(s) and open the program window.
How to Export Contacts
Click "Contacts" in the left column. In the contacts category, contacts are shown separately on your iDevice, iCloud, Exchange, Yahoo! and other accounts. Choose one account like iCloud or iDevice’s contacts. Then in the Contact pane, select your wanted contacts and click the button "Import/Export". Choose a corresponding action from the drop-down list. Here you can import/export contacts from vCard files, Outlook Express, Windows Address Book, Windows Live Mail and Outlook 2003/2007/2010/2013. If you connect more than one iDevice to iOS Data manager, you are able to directly export contacts to your other iDevice.

Find Duplicate Contacts
With this software, you can easily merge duplicate contacts on your iDevice, iCloud, Yahoo!, Exchange and more accounts. Click "De-duplicate" to find duplicate contacts. Any duplicate contacts that have the same name, phone number or email will appear on your screen for your review. You can then click "Merge Selected" to merge all the contacts or selected contacts.
Note: iOS Data manager can merge the iCloud contacts appear on the iDevice. However, the iCloud contacts saved in network server will not be updated correspondingly.

Before merging duplicates, you'd better backup all the contacts.
How to Add New Contacts via Your PC
Click "New" to open the "Add new contact" window. As you can see, you can edit name, email and phone number, or you can click "Add Folder" to add website, date and address and more.

Note: The contacts that you add will be saved on your iDevice. This software doesn't support adding contacts to the iCloud, Exchange, Yahoo!, etc.
How to Export Photos and Create Albums
First, connect your device(s) via USB cable(s) and open the program window.
How to Export Photos
With iOS Data manager, you can export photos to your computer or your devices. Click "Photos" in the left column of the home page, and then open a album. In this album, select the photos you want to export and then click the triangle under "Export" to choose to transfer photos to your computer or your other Apple devices.

How to Create Albums and Add Photos
Apart from exporting photos, you can still create albums and add your favorite photos in it. Simply right click Photos in the left column to create a new album, then click "Add" to import photos from your computer.

How to Delete Photos
Too many photos on your iPod, iPhone and iPad, you want to delete them at once to free space? you just need to select photos and even albums and then click "Delete"

How to Transfer Data between iPhone, iPod and iPad
First, connect your device(s) via USB cable(s) and open the program window.
Apple Devices Transfer
iOS Data manager enables you to transfer media, contacts, photos from one Apple device to another without iTunes. If you would like to transfer music between your iDevices, you just need to click "Media" in the left column and click "Music" to come to the music window. Then, click the triangle under "Export to" to select to export music to your iDevice.