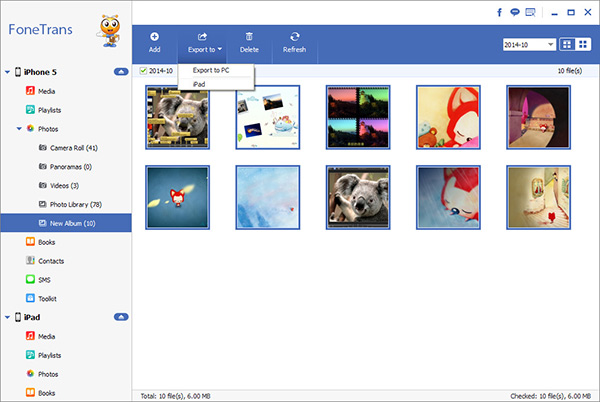Why Choose iPhone Data Transfer App to Backup iPhone Data?
When it talks to back up your iPhone data to computer, some people that say they have already sync their data to iTunes, iCloud or other cloud-based storage system, so they don't intend to back up their iPhone data in any other way. So, is it necessary to backup iPhone to computer?
Well, it is true that when you backup data to cloud-based storage services, it is great for keeping your data safe. But, when you want to extract everything on of iPhone, it is a real pain if you only store your data on iCloud.
It is easy to sync iPhone data to iTunes and iCloud, but difficult for most people to directly view and selectively recover data from backup. With the help of iPhone Data Recovery App, you are able to transfer and backup iPhone data to computer, as well as iPad and iPod touch.
iPhone Data Transfer app can help you backup and manage your mobile data with ease, including photos, videos, messages, notes, music, and more. You can select the data which you want to move to your computer before you begin to transfer them. After you finish the transfer, You can easily view the iPhone data directly on the computer. Even if the amount of data in your mobile phone is large, you can easily realize one-key transmission, which saves a lot of time and eliminates the tedious process. More importantly, when you want to recover the lost data in your phone, you can easily transfer them from the computer.
How to Backup iPhone Data to Computer
Step 1. Connect iPhone to PC
Download, install the iPhone Data Transfer software on computer and finish the setup process, launch it and connect your iPhone to the same computer with a USB cable. The iPhone will be detected by the program automatically and the software will show the base information. You will see all supported data type display in the left panel on the main interface.

Step 2. Transfer data to computer
In the column on the left, you can see Media, Playlists, Photos, Books, Contacts, SMS and more, you can tap the one you want to backup and view all related data in the right side of the software, then mark all items you need and click "Export to" > "Export to PC" in the drop-down menu, then choose a destination folder to save all data, similar steps can be used for all data types.