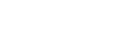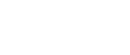After clicking on the "Lost File Recovery", you'll get the interface as follow:

Here, you can choose a logical drive where you lost your files, and then hit on the "Scan" to search it.
Note: You can "Enable Deep Scan" to recover files lost from your formatted disk.
After the scan, you can preview and recover the files you need. Check the file and click to "Recover".

Note:
- 1. You can preview photos, documents, emails, parts of videos and audio files.
- 2. You can also check the file validity before recovery.
Raw Recovery
After clicking on the "Raw Recovery", you'll get the interface as follows:

Select a drive that you want to recover files from and hit on the "Scan" to find lost files.
Before scanning, you can choose to scan all files or only scan for deleted files to save time at the interface bottom.
Also, you can set specific file types to scan with the File Filter, such as photos, videos, documents, etc. even the specified file formats.
When the scan finishes, check the files you want to recover.

Partition Recovery
After clicking on the "Partition Recovery", you'll get the interface as follows:
Choose the disk from which you lost partitions, and begin to scan.

You can choose to use "Quickly Search", which can find your recently lost partitions in seconds, or "Completely Search" which can find all lost partitions and takes more time.

When lost partitions are found, select a partition that you want to recover, and continue to scan the contents on it for recovery.
Then preview and check the files you want to perform the recovery.

Resume Recovery
Click on the "Resume Recovery" to import the saved scanning result file.

Then you can directly preview and check to recover the file you want.