How to Recover Deleted or Lost Data from Hard Drive
When you nearly accomplish your task but suddenly all the files are gone, how do you feel? This is really a thorny problem around us. Fortunately, the lost data still in your Hard Drive, only if you get a great way you will sure to bring them back eventually. The great way during these years could be Data Recovery. It is such an amazing tool.
Without doubt, Data Recovery is designed for Windows/Mac users to retrieve lost files during their work. You will appeal many unexpected situation that cause data lost, like accident deleting, formatting, virus infection and more. What’s more, it is amazing for recovering files including Document, Image, Video, Audio, Email, Archives and so on which are on your hard drive. What’s wonderful is that it can restore external hard drives, digital cameras, iPod, MP3/MP4 players and more. That really fantasy.
Try to recover the lost data with this amazing tool. With the help of Data Recovery, you don’t need to worry about data loss any more.
Recover Deleted or Lost Data from Hard Drive with only One Click
Part 1: How to Recover Data in Wizard Mode
Step 1. Select the Wizard Mode recovery
When the software gets to work, it will lead you to the Wizard Mode. After clicking the button "Next", you are asked to answer two easy questions. You can answer them through taping the button "on". And the remaining work will be done by Data Recovery Master.

Step 2. Choose your wanted file type to recover
In this step, the software will detect and show you all the files in your Hard Drive, including document, email audio, graphic and video. Here to recover some of them or restore all the files is up to you. You can click the button "All files" or just tick some of them.

Step 3. Inform the software where you lost your files
Now you are provided several choice to answer the question that where you lost your files. They are the partitions, Desktop, external removable devices, Recycle Bin, and My Documents. If you remember the exactly folder where you lost your files, you can search the only folder. If not, you can click "I can’t remember" to search all the folders in your computer.

Step 4. Start to search your lost files
You can start the searching process by clicking "Start" so as to find your lost data. Formatted files can be restored when you pitch on the button "Enable Deep Scan". Further more, if you want to recover files which have been deleted for a long time because of different reasons, the button "Enable Raw File Recovery" can greatly help you. Remember, in both situation, you can’t only click "Start" to find back the files you lost recently.

Step 5. View your lost files in advance and recover them
If you have selected "All files" in the former step, you can see the scanning result listed in file types as below: archive, database, audio, email, graphic, document, video and other files types.
 Besides, you are allowed to change "File type" to "Path" check the prevenient files path.
Besides, you are allowed to change "File type" to "Path" check the prevenient files path.

Tips: if the files which you wanted to been scanned out during the scanning process, "Pause" recovery is allowable. You can choose "Continue" or "Stop" to scan according to your need. Furthermore, by searching the name or path of the files, your deleted files can be filtered in the result of scanning. When the scanning process finished, your scanning result can be stored as well as imported to regain data later without scanning again.
Part 2: How to Recover Data in Standard Mode
Step 1. Select the Standard Mode recovery
Running the recovery software and you can choose to go to "Standard Mode". The four recovery ways are listed below for you to choose: Lost File Recovery, Partition Recovery, Raw File Recovery and Resume Recovery.

Step 2. Choose the way of recovery
(1) Lost File Recovery
Those data that cleaned from the Recycle Bin or removed by the operation of Shift + Delete can be restored by Lost File Recovery. No matter where they come from, your computer or other removable media, data recovery is no longer a difficult task. After choosing to recover all the files in your computer or just some specific data, you need to click the "Start" button to scan and find your deleted files back. You can refer to step5 which mentioned in the former steps.

(2) Partition Recovery
When you are trapped in the situation of lost, deleted, resized or damaged partition, Partition Recovery can help you a lot to recover your data.

You need to choose the disk where you lost your partition and an operation of clicking "Next" is follow with. When the scanning of lost partitions is conducted, you can tap the "Start" button to restore what you choose in previous step. Refer to step5 mentioned above.
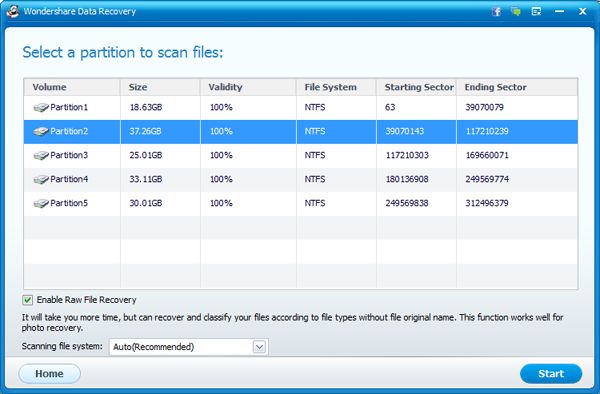
If the approaches mentioned above can not solve your problem, I want to introduce you a useful software called Raw File Recovery. Nevertheless, it will consume you much more time and it fail to display you the names and paths of the files. You are asked to choose a partition to recover files from, and tap "Start" button. Refer to step5 mentioned above. Scan choices which will execute a fast scan for lost data or slower scan for all the data in your computer will be provided to you. Before the scan is performed, you are allowed to check one of them.

Only when you need to save scan results, will you be suggested to resort to Resume Recovery. In order to save time, if you have, you can input and save the results to resume a previous recovery session. Then the scanning of your deleted files will begin to continue. When the scanning finishes, refer to step5 mentioned above.





